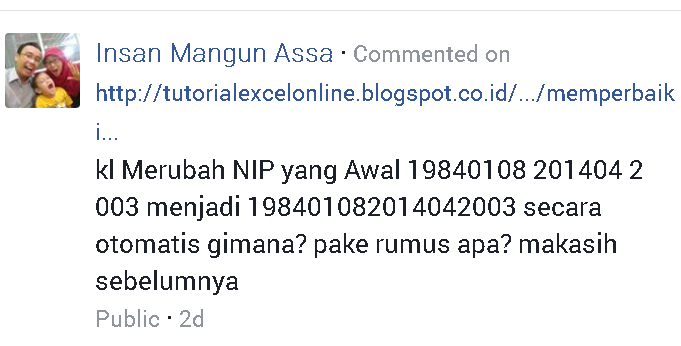Microsoft Excel merupakan software pengolah data yang sangat populer di dunia kerja, pendidikan, maupun kehidupan sehari-hari. Banyak orang yang menggunakannya untuk mempermudah pekerjaan dan aktivitas mereka yang berhubungan dengan data atau angka. Namun, tidak semua orang terbiasa dengan Excel dan sering kali bingung menghadapi masalah-masalah yang muncul saat bekerja dengan Excel. Nah, kali ini kita akan membahas beberapa masalah umum yang sering terjadi dalam Excel dan bagaimana cara mengatasinya.
Cara Menghilangkan Spasi pada Satu Sel Data Angka (NIP) di Excel
Salah satu masalah yang sering terjadi dalam Excel adalah adanya spasi pada satu sel data angka, seperti halnya pada Nomor Induk Pegawai (NIP). Jika ada spasi pada NIP, maka akan sangat sulit saat kita ingin melakukan pengolahan data menggunakan Excel. Oleh karena itu, kita perlu cara untuk menghilangkan spasi tersebut. Berikut ini adalah langkah-langkahnya:
- Pilih sel atau kolom yang berisi data NIP dengan spasi.
- Klik kanan pilih format cell.
- Pilih menu Number, pilih option Custom, lalu masukkan format NIP. Contoh format: 0000000000.
- Tekan OK.
Setelah itu, spasi pada data NIP akan hilang dan kita bisa melakukan pengolahan data dengan mudah.
Cara Ambil Data Berdasarkan Nilai Atau Record Yang Sama Di Excel
Masalah kedua yang sering muncul dalam Excel adalah bagaimana cara mengambil data berdasarkan nilai atau record yang sama. Misalnya, kita memiliki tabel data yang cukup besar dan kita ingin mengekstrak data dari tabel tersebut berdasarkan kriteria tertentu. Nah, berikut ini adalah langkah-langkahnya:
- Sediakan kolom-kolom yang digunakan untuk menyimpan nilai atau kriteria yang ingin dicari.
- Buat rumus menggunakan fungsi “INDEX” dan “MATCH”. Rumusnya adalah =INDEX(KolomData,MATCH(KolomKriteria,RangeKriteria,0)).
- Tambahkan rumus “IF” jika kita ingin membatasi nilai yang diambil atau menampilkan pesan jika tidak ada data yang ditemukan.
- Drag atau copy rumus untuk mengambil nilai sesuai kriteria yang telah ditentukan.
Dengan cara ini, kita bisa melakukan pengambilan data sesuai dengan kriteria yang diinginkan dengan mudah dan cepat.
Cara Mengurutkan Angka di Microsoft Excel
Salah satu fitur yang sering digunakan dalam Excel adalah pengurutan data atau sorting. Pengurutan data sangat berguna untuk mempermudah kita dalam melakukan analisis data. Nah, berikut ini adalah langkah-langkah untuk mengurutkan data angka di Excel:
- Pilih sel atau kolom yang ingin diurutkan.
- Klik menu Data, pilih Sort.
- Pilih kolom yang ingin diurutkan.
- Pilih Order, apakah dari terendah atau tertinggi.
- Tekan OK.
Setelah itu, data angka akan terurut sesuai dengan kriteria yang diinginkan.
FAQ
1. Apa itu Microsoft Excel?
Microsoft Excel adalah software pengolah data yang sangat populer di dunia kerja, pendidikan, maupun kehidupan sehari-hari.
2. Apa yang harus dilakukan jika data Excel tidak bisa dibuka?
Jika data Excel tidak bisa dibuka, hal pertama yang harus dilakukan adalah mengecek format file tersebut. Pastikan file tersebut merupakan file Excel dengan ekstensi “.xlsx” atau “.xls”. Jika format file sudah sesuai namun tetap tidak bisa dibuka, coba untuk membuat file baru dan copy-paste data yang ada pada file sebelumnya ke file yang baru tersebut. Jika masih tidak bisa, coba untuk menginstal ulang Microsoft Excel atau mengupdate program tersebut.
Video YouTube
Berikut ini adalah tutorial video yang menjelaskan cara update angka dalam tabel Excel secara cepat:
Demikianlah beberapa masalah umum yang sering terjadi dalam Microsoft Excel dan cara mengatasinya. Dengan menguasai beberapa trik dan tips tersebut, diharapkan dapat mempermudah dan mempercepat pekerjaan atau aktivitas yang berhubungan dengan pengolahan data atau angka. Selamat mencoba!