Excel is one of the most widely used spreadsheet programs in the world. It is a great tool for organizing data and performing calculations. But did you know that you can also use Excel to create links between sheets and files? In this article, we will be discussing how to create hyperlinks in Excel. We will cover why you might want to use hyperlinks, how to create them, and some examples of when to use them.
Why Use Hyperlinks?
Hyperlinks can be useful in a number of different situations. For example, you might have a large Excel file with multiple sheets. If you want to navigate between these sheets quickly, adding hyperlinks can make this process much easier. You can also use hyperlinks to link to external files, such as PDFs or Word documents. This is particularly useful if you have a lot of related documents that you need to access frequently.
Creating Hyperlinks
Creating hyperlinks in Excel is relatively simple. There are two main types of hyperlinks that you can create: links to other sheets within the same workbook, and links to external files. Let’s take a look at each of these in turn.
Linking to Other Sheets
To create a hyperlink to another sheet within the same workbook, you will need to follow these steps:
- Select the cell where you want to insert the hyperlink.
- Click on the Insert tab and select Hyperlink.
- In the dialog box that appears, select Place in This Document.
- Select the sheet that you want to link to from the list of available sheets.
- Enter the text that you want to display for the hyperlink.
- Click OK.
Once you have created your hyperlink, you can test it by clicking on it. If you have linked to another sheet within the same workbook, Excel will take you to that sheet. If you have linked to an external file, Excel will open that file.
Linking to External Files
To create a hyperlink to an external file, you will need to follow these steps:
- Select the cell where you want to insert the hyperlink.
- Click on the Insert tab and select Hyperlink.
- In the dialog box that appears, select Existing File or Web Page.
- Select the file that you want to link to by browsing your computer or network.
- Enter the text that you want to display for the hyperlink.
- Click OK.
Once you have created your hyperlink, you can test it by clicking on it. Excel will open the file that you have linked to.
Examples of When to Use Hyperlinks
Hyperlinks can be useful in a number of different situations. Here are a few examples of when you might want to use them:
Linking Between Sheets
If you have a large Excel file with multiple sheets, it can be helpful to create hyperlinks between these sheets. This can save you time when you need to navigate between different parts of the file. For example, if you have a summary sheet that links to more detailed sheets, you can create hyperlinks on the summary sheet to take you directly to the relevant section of the file.
Linking to Related Documents
If you have a lot of related documents, such as PDFs or Word documents, it can be useful to create hyperlinks from your Excel file to these documents. This way, you can access the relevant document quickly and easily without having to search for it. For example, if you have an Excel sheet that tracks expenses, you might want to create hyperlinks to receipts or invoices that are stored in separate files.
FAQ
What is the difference between a hyperlink and a link?
A hyperlink is a clickable link that takes you to a specific location within a document or to a different document altogether. A link is more generally used to refer to any clickable element that takes you to another location.
Can I create hyperlinks in Excel for Mac?
Yes, you can create hyperlinks in Excel for Mac using the same process as in Excel for Windows.
Conclusion
Hyperlinks can be a useful tool for navigating large Excel files and accessing related documents quickly and easily. By following the steps outlined in this article, you can create hyperlinks in Excel that will make your workflow more efficient. So why not give it a try?
References
- Create a hyperlink to another document
- How to insert hyperlinks in Excel: add links to email, web page or worksheet
- How to create and use hyperlinks in Excel
Image Credits
-
Cara Membuat Link Excel Antar Sheet – Kumpulan Tips
-
Majalah Tren – Majalah tren adalah blog yang membahas seputar bisnis
-
Cara Membuat Hyperlink Antar File dan Sheet di Microsoft Excel
Source: https://1001tutorial.com/cara-membuat-link-per-sheet-di-excel
-
Cara Membuat Link Antar File Di Excel
-
[Panduan] Cara Membuat Link Per Sheet Di Excel | Dengan Gambar
Source: https://1001tutorial.com/cara-membuat-link-per-sheet-di-excel

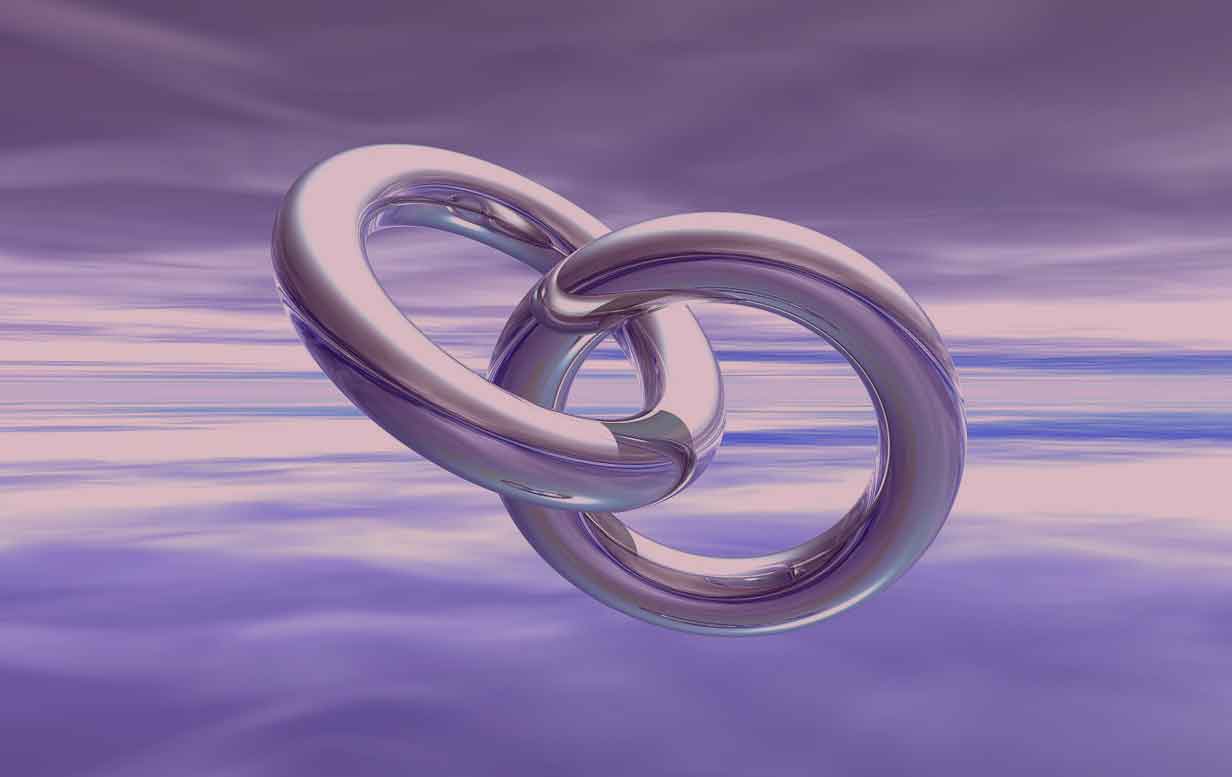


![[Panduan] Cara Membuat Link Per Sheet Di Excel](https://1001tutorial.com/wp-content/uploads/2020/04/excel-33.png)