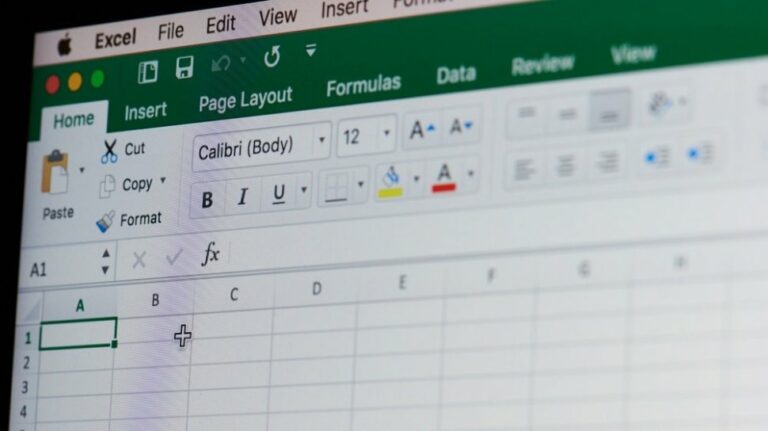Microsoft Excel merupakan salah satu software pengolah data yang paling banyak digunakan saat ini. Namun, sering kali pengguna mengalami kendala dalam membuka file Excel yang dilindungi dengan password. Jangan khawatir, karena di artikel ini kami akan membahas cara membuka password Excel dengan mudah. Simak langkah-langkahnya di bawah ini.
Cara Buka Password Excel
Jika Anda memiliki file Excel yang dilindungi dengan password, ikuti langkah-langkah berikut ini untuk membukanya:
- Buka program Microsoft Excel dan pilih file yang ingin Anda buka.
- Klik kanan pada file tersebut dan pilih opsi “Rename”.
- Ganti ekstensi file tersebut dari “.xlsx” menjadi “.zip”.
- Ekstrak file zip tersebut ke dalam folder baru dengan mengklik kanan dan memilih “Extract all”.
- Buka folder yang telah diekstrak tadi dan cari file dengan ekstensi “.xml” yang bertuliskan “workbook”.
- Buka file tersebut dengan menggunakan aplikasi Notepad atau Wordpad.
- Cari baris kode <workbookProtection…
- Hapus baris tersebut, lalu simpan file.
- Kembali ke folder zip sebelumnya dan pilih semua file di dalamnya, lalu klik kanan dan pilih “Send to” -> “Compressed (zip) folder”.
- Ganti ekstensi file yang telah di-zip menjadi “.xlsx”.
- Buka file Excel tersebut, maka password telah terbuka.
Dengan mengikuti langkah-langkah di atas, Anda bisa membuka file Excel yang dilindungi dengan password dengan mudah. Namun, pastikan untuk tidak melakukan hal ini secara sembarangan karena dapat melanggar hak cipta atau undang-undang yang berlaku.
How to create Backup of Excel files automatically
Salah satu hal yang sering menjadi perhatian bagi pengguna Microsoft Excel adalah bagaimana cara membuat backup file secara otomatis agar data yang sudah diolah tidak hilang atau rusak. Berikut adalah langkah-langkah untuk membuat backup file Excel secara otomatis:
- Buka file Excel yang ingin dibuat backup
- Klik pada menu “File” lalu pilih “Save As”
- Pilih folder dimana backup akan dibuat, lalu beri nama dan tambahkan kata “Backup” pada akhir nama file
- Klik pada tombol “Tools” di sebelah kanan tombol “Save” lalu pilih “General Options”
- Pada bagian “File sharing and permissions for this workbook”, pilih “Read-only recommended” lalu klik OK
- Klik OK lagi pada dialog box “Save As”
- Klik pada menu “File” lalu pilih “Save”
- Buatlah macro dengan menekan tombol Alt + F11 atau pilih menu “Developer” lalu klik “Visual Basic”
- Pada jendela yang muncul, klik kanan pada nama file Excel lalu pilih “Insert”->”Module”
- Ketikkan kode berikut ini di dalam module tersebut:
- Ganti “C:\Users[YOUR USERNAME]\Documents\Excel Backups\backup.xlsx” dengan path dan nama file backup Anda
- Simpan macro tersebut dengan menekan tombol Ctrl + S atau pilih “File” lalu “Save”
- Tutup jendela Visual Basic
- Kembali ke file Excel yang ingin dibuat backup otomatis. Klik pada menu “File” lalu pilih “Options”
- Pada bagian “Trust Center”, klik pada tombol “Trust Center Settings”
- Pada bagian “Macro Settings”, pilih “Enable all macros” lalu klik “OK”
- Klik pada menu “File” lalu pilih “Save”
- Setiap kali file Excel tersebut disimpan, maka akan secara otomatis dibuat backup dengan nama file yang telah ditentukan di langkah-langkah sebelumnya.
Private Sub Workbook_BeforeSave(ByVal SaveAsUI As Boolean, Cancel As Boolean)
Application.EnableEvents = False
ThisWorkbook.SaveCopyAs "C:\Users\[YOUR USERNAME]\Documents\Excel Backups\backup.xlsx"
Application.EnableEvents = True
End Sub
FAQ
1. Apakah membuka file Excel yang dilindungi dengan password tanpa izin pemilik legal?
Membuka file Excel yang dilindungi dengan password tanpa izin pemilik bisa melanggar hak cipta atau undang-undang yang berlaku. Pastikan untuk menggunakan cara ini hanya untuk kepentingan yang sah dan sesuai dengan aturan yang berlaku.
2. Apakah cara membuat backup file Excel secara otomatis memakan banyak ruang penyimpanan?
Jumlah file backup yang dibuat akan tergantung pada seberapa sering file asli disimpan. Namun, mengingat ukuran file backup yang relatif kecil, hal ini seharusnya tidak memakan banyak ruang penyimpanan.
Demikianlah cara membuka password di Excel dan membuat backup file Excel secara otomatis. Semoga artikel ini bermanfaat bagi Anda.