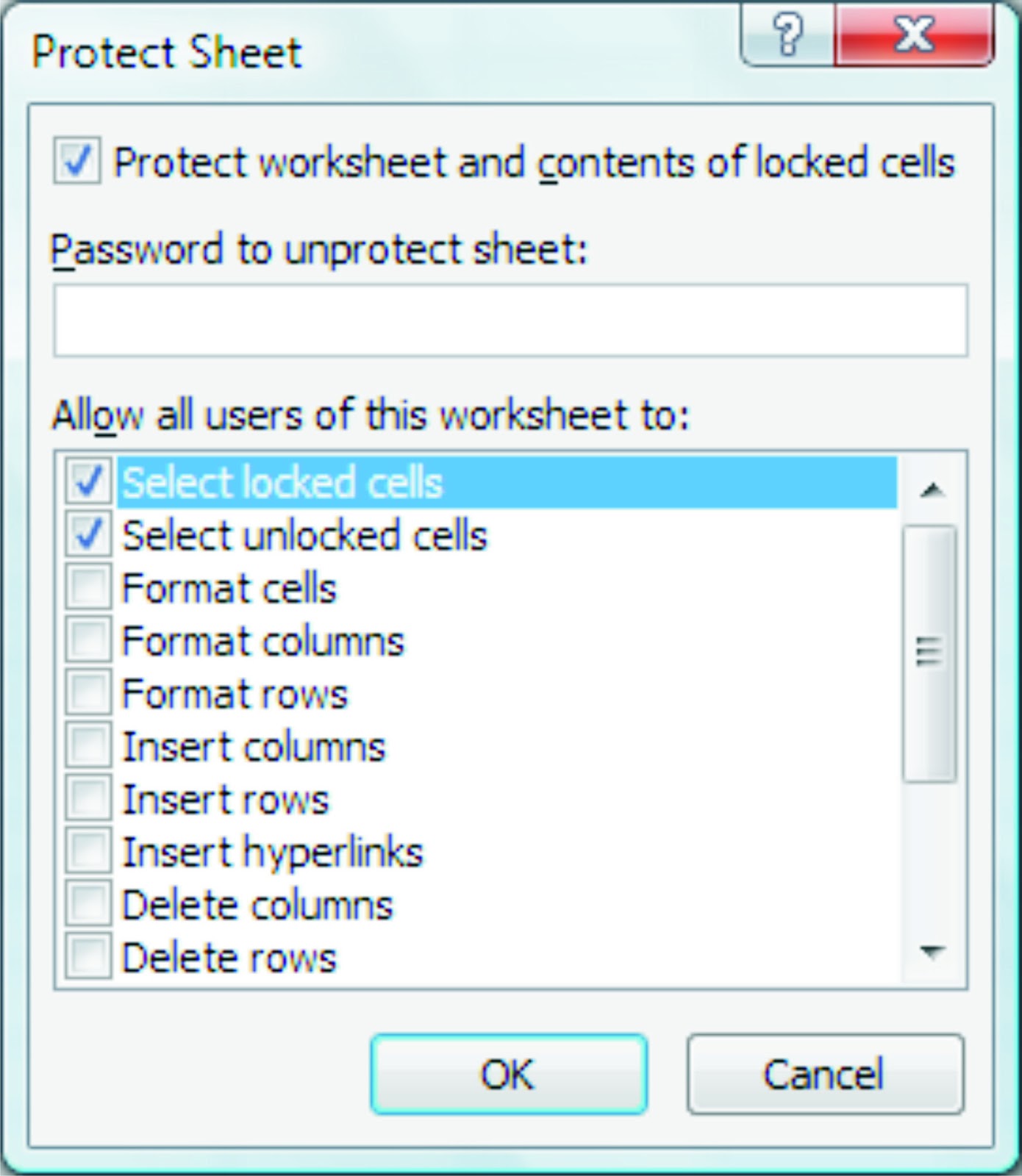Are you struggling to access an Excel 2010 file that’s password-protected? You’re not alone. Many people forget or lose their Excel password, and being unable to access crucial data can be incredibly frustrating. However, there are several easy and straightforward methods to unlock your Excel file and get back to work. In this article, we’ll outline some of the most effective ways to open password-protected Excel files.
Cara Buka File Excel 2010 Yang Di Password Finder
If you’ve lost or forgotten your Excel password, the first method you should try is to use a password finder tool. There are several programs on the market designed specifically to recover lost or forgotten passwords for Excel files. These tools are easy to use and often come with step-by-step instructions. Here are a few popular password finder tools:
- Excel Password Finder: This tool is designed specifically for Excel files and can recover both workbook and worksheet passwords. Simply upload your password-protected file to the program, and it will use advanced algorithms to decrypt the password. Excel Password Finder is user-friendly and comes with a free trial version.
- Stellar Phoenix Excel Password Recovery: This tool supports all versions of Excel and can recover both passwords and user IDs. It uses brute-force attacks and smart attacks to decrypt the password. Stellar Phoenix Excel Password Recovery is easy to use and comes with a free trial version.
- PassFab for Excel: This tool supports all Excel versions and can remove password protection from both workbooks and worksheets. It uses brute-force, mask, and dictionary attacks to decrypt the password. PassFab for Excel is easy to use and comes with a free trial version.
As always, exercise caution when downloading and using software from the internet. Make sure to read reviews and do your research before downloading any program. Additionally, be prepared to pay for the full version if the trial version is unable to recover your password.
Cara Buka File Excel 2010 Yang Di Password Generator
If a password finder tool doesn’t work for you or you’re hesitant to use one, another method to open a password-protected Excel file is to use a password generator. This method involves creating a new Excel file with the same data as the password-protected file but without the password protection.
Here are the steps to create a new Excel file and transfer the data:
- Open a new Excel workbook and navigate to the “Data” tab. Click on “From Other Sources” and select “From Microsoft Query.”
- Select the password-protected Excel file and click “OK.”
- Input the password when prompted. If you’re unsure of the password, try leaving the field blank and clicking “OK.”
- Select the data you want to transfer to the new Excel file and click “Next.”
- Choose where you want to place the data in the new Excel file and click “Finish.”
- Save the new Excel file, name it, and close all files and programs.
This method may take a bit longer than using a password finder tool, but it’s free and doesn’t involve downloading any software. However, keep in mind that the new Excel file won’t be password-protected, so make sure to delete it securely once you’re done with it.
Tutorial Cara Buka Password Excel Dengan Mudah
If you’re still having trouble opening your password-protected Excel file, there are several tutorials available online that can guide you through the process. One helpful tutorial is the “Cara Buka Password Excel” tutorial from Qwords.
Here are the steps outlined in the tutorial:
- Open the password-protected Excel file and navigate to “File” -> “Info” -> “Protect Workbook” -> “Encrypt with Password.”
- Input a new password and click “OK.”
- Save the file.
- Re-open the file and navigate to “File” -> “Save As” -> “Tools” -> “General Options.”
- Click the “Password to Modify” field and delete the password.
- Save the file.
- Re-open the file and input the new password you created earlier.
Again, make sure to exercise caution when attempting to open a password-protected Excel file. Always create backups of your files and take the necessary precautions to protect your sensitive data.
FAQ
1. How do I know if my Excel file is password-protected?
If you’re unable to open your Excel file or are prompted to input a password when trying to open it, there’s a good chance the file is password-protected. You may also notice a small lock icon next to the file name.
2. Can I remove password protection from an Excel file?
Yes, you can remove password protection from an Excel file using a password remover tool or by creating a new Excel file without password protection and transferring the data. However, keep in mind that removing password protection may put your data at risk, so make sure to take necessary precautions to protect it.
For additional help, check out this helpful YouTube video on how to open password-protected Excel files: