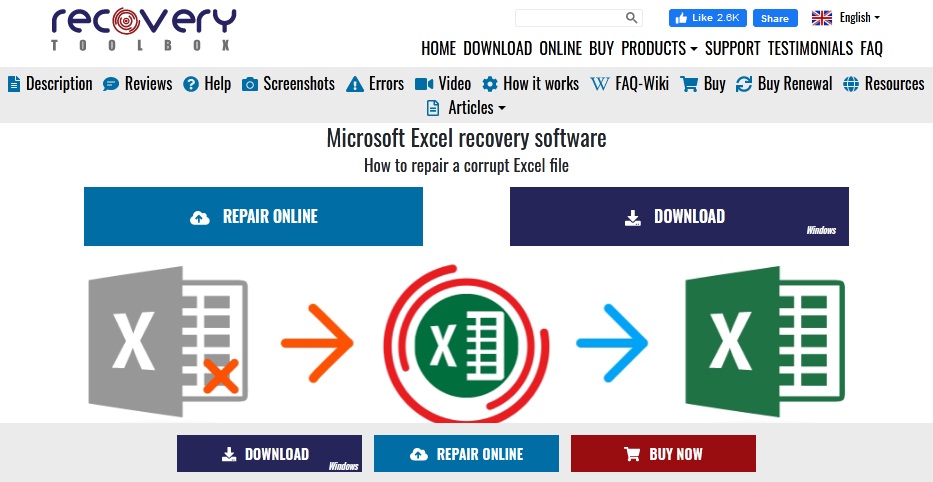Gak Perlu Bikin Ulang! Ini Cara Memperbaiki File Excel yang Corrupt
Memperbaiki File Excel yang Corrupt Tidak Sulit
Jika kamu adalah salah satu orang yang kerjanya selalu melibatkan penggunaan Microsoft Excel, pasti sudah tidak asing lagi dengan masalah corrupt file. Ada banyak sebab mengapa file dapat menjadi corrupt, mulai dari hard disk yang bermasalah, virus, atau bahkan kesalahan dalam penggunaannya.
Namun, jangan khawatir! Memperbaiki file Excel yang corrupt tidak selalu berarti kamu harus membuat ulang file tersebut dari awal. Ada beberapa cara yang bisa kamu gunakan untuk memperbaikinya.
- Membuka File Excel dalam Safe Mode
- Menggunakan Fitur Memperbaiki Office
Safe mode adalah mode operasi di mana sistem hanya menggunakan driver dan program yang diperlukan untuk menjalankan Windows. Dengan membuka Excel dalam safe mode, kamu dapat mencegah sebagian besar masalah yang biasanya menyebabkan file menjadi corrupt.
Cara membuka Excel dalam safe mode sangat mudah. Cukup tekan tombol “Ctrl” saat membuka Excel, atau jalankan perintah “excel /safe” di “Run” (Win + R).
Microsoft Office memiliki fitur “Office Diagnostic” atau “Microsoft Office Diagnostics” yang dapat digunakan untuk memperbaiki masalah dalam Office secara keseluruhan. Di antara fitur-fitur yang terdapat dalam Office Diagnostics, terdapat “Microsoft Office Excel Diagnostic” yang dapat membantu kamu dalam memperbaiki masalah file Excel yang corrupt.
Langkah-langkah mengaktifkan fitur ini sangat mudah. Klik menu “Help” di Excel, lalu pilih “Microsoft Office Diagnostics”. Ikuti panduan yang diberikan oleh sistem untuk memperbaiki masalah Office secara keseluruhan.
Memperbaiki Data Excel yang Corrupt dengan Mudah
Terkadang, file Excel yang corrupt tidak hanya menyebabkan masalah ketika membuka file tersebut di Excel, tetapi juga ketika membuka file di Spreadsheet lain. Untuk mengatasi hal ini, kamu dapat menggunakan beberapa cara memperbaiki data Excel yang corrupt dengan mudah.
- Menggunakan Aplikasi Khusus
- Menggunakan Fitur “Open and Repair”
Ada beberapa aplikasi yang dapat kamu gunakan untuk memperbaiki data Excel yang corrupt. Beberapa aplikasi tersebut di antaranya adalah “Excel Repair”, “Online Excel Repair”, dan “DataNumen Excel Repair”. Aplikasi semacam ini dapat memperbaiki file Excel yang corrupt dan memulihkan data yang hilang atau rusak.
Fitur “Open and Repair” adalah fitur bawaan Excel yang dapat membantu kamu memperbaiki file Excel yang corrupt. Dengan menggunakan fitur ini, kamu dapat memperbaiki file Excel yang rusak secara otomatis.
Cara menggunakan fitur “Open and Repair” sangat mudah. Cukup buka Excel, lalu pilih file yang ingin kamu perbaiki. Klik kanan pada file tersebut dan pilih “Open and Repair”. Tunggu beberapa saat sampai proses perbaikan selesai.
FAQ
Pertanyaan 1: Bagaimana Cara Menghindari File Excel yang Corrupt?
Jawaban: Ada beberapa hal yang dapat kamu lakukan untuk menghindari file Excel yang corrupt. Pertama, pastikan kamu selalu menggunakan versi terbaru dari Excel dan sistem operasi Windows. Kedua, jangan membiarkan komputer atau laptop kamu terlalu lama menyala tanpa istirahat. Terakhir, pastikan kamu selalu melakukan backup file Excel yang penting.
Pertanyaan 2: Apa yang Harus Dilakukan Jika File Excel Tidak Bisa Diperbaiki?
Jawaban: Jika file Excel yang kamu miliki sangat penting dan tidak ada satu pun cara yang berhasil memperbaikinya, kamu dapat mencoba menggunakan layanan pihak ketiga untuk memulihkan data di dalam file tersebut. Namun, layanan semacam ini biasanya cukup mahal dan tidak selalu berhasil.
Video Tutorial: Cara Memperbaiki Data Excel yang Corrupt
Gambar Pilihan
3 Cara Memperbaiki Data Excel yang Corrupt dengan Mudah
Sumber: Trik/Tips
Cara Menampilkan Menu Bar Di Excel 2010
Menu bar atau ribbon adalah tempat di mana kamu dapat menemukan semua perintah dan fungsi yang ada di Excel. Namun, terkadang menu bar tersebut dapat hilang atau disembunyikan secara tidak sengaja. Berikut adalah cara untuk menampilkan menu bar di Excel 2010.
- Menggunakan Shortcut Key
- Menggunakan Menu Option
Cara tercepat untuk menampilkan menu bar di Excel 2010 adalah dengan menggunakan shortcut key. Cukup tekan tombol “Ctrl + F1” untuk menampilkan atau menyembunyikan menu bar.
Jika kamu tidak ingin menggunakan shortcut key, kamu dapat menampilkan menu bar secara manual. Pertama, klik kanan pada baris menu apa pun di Excel, lalu pilih opsi “Minimize the Ribbon”.
Setelah itu, menu bar akan disembunyikan, dan kamu hanya akan melihat tab-tab di Excel. Untuk menampilkan menu bar kembali, cukup klik pada salah satu tab tersebut, seperti “Home” atau “Insert”.
FAQ
Pertanyaan 1: Kenapa Menu Bar di Excel 2010 Saya Tidak Bisa Muncul?
Jawaban: Ada beberapa hal yang dapat menyebabkan menu bar di Excel 2010 tidak muncul. Pertama, periksa apakah kamu telah menyembunyikan menu bar secara sengaja atau tidak sengaja menggunakan opsi “Minimize the Ribbon”. Kedua, pastikan kamu telah mengaktifkan opsi “Show Tabs and Commands” di menu “Customize Ribbon”. Terakhir, cobalah untuk memperbarui Excel ke versi terbaru.
Pertanyaan 2: Apakah Ada Shortcut Key Lain Untuk Menampilkan Menu Bar di Excel 2010?
Jawaban: Ya, selain “Ctrl + F1”, ada beberapa shortcut key lain yang dapat kamu gunakan untuk menampilkan menu bar di Excel 2010, seperti “F10”, “Alt”, atau “Ctrl + Shift + F2”.
Gambar Pilihan
Cara Buka File Excel 2010 Yang Di Password Finder
Sumber: linoawest