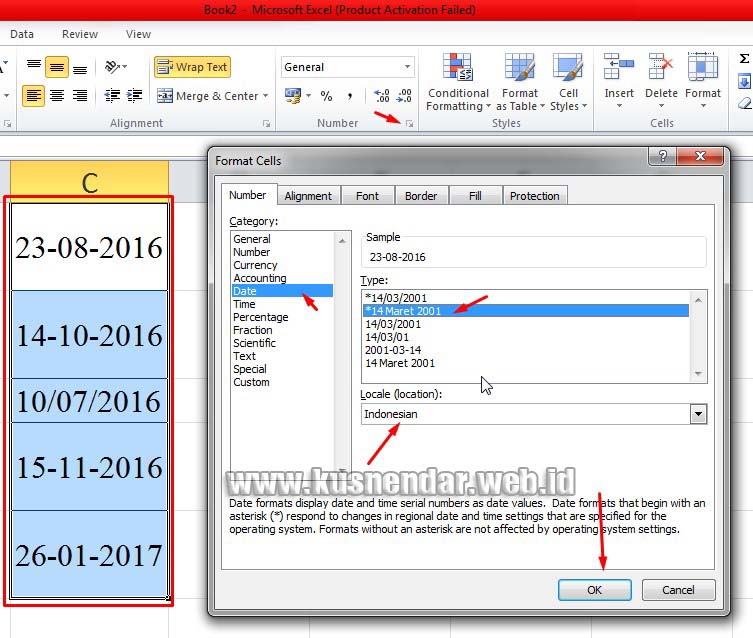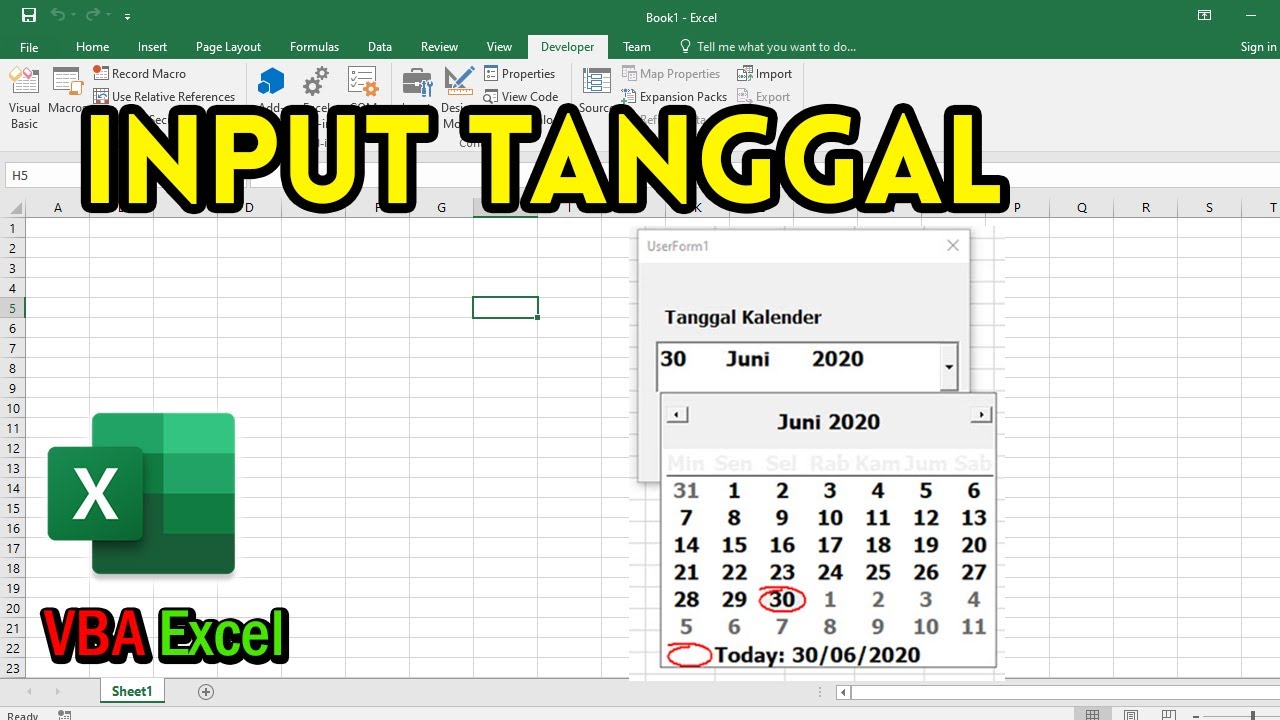Excel adalah sebuah aplikasi pengolah data elektronik yang sangat populer. Aplikasi ini digunakan oleh banyak orang, baik itu untuk kepentingan organisasi, perusahaan, atau individu. Banyak kemampuan yang dimiliki oleh aplikasi ini, salah satunya adalah kemampuan untuk membuat tanggal otomatis di Excel. Bagaimana cara melakukannya? Simak artikel ini untuk mengetahui cara membuat tanggal otomatis di Excel!
Tutorial Cara Membuat Tanggal Secara Otomatis Di Excel
Untuk membuat tanggal otomatis di Excel, Anda dapat menggunakan rumus fungsi TODAY () atau NOW (). Rumus ini sangat mudah digunakan karena hanya membutuhkan satu argumen saja yang berupa format tanggal yang akan digunakan. Berikut adalah langkah-langkah cara membuat tanggal otomatis di Excel menggunakan fungsi TODAY () atau NOW ():
- Buka aplikasi Microsoft Excel dan buatlah sebuah file baru dalam format Excel.
- Pada kolom tempat Anda ingin menampilkan tanggal otomatis, ketikkan formula berikut ini: =TODAY() atau =NOW()
- Tekan tombol Enter pada keyboard.
- Anda sudah berhasil membuat tanggal otomatis di Excel.
Fungsi TODAY () vs NOW ()
Fungsi TODAY () dan NOW () adalah dua fungsi yang sama-sama digunakan untuk menampilkan tanggal dan waktu secara otomatis. Namun, keduanya memiliki perbedaan dalam penggunaannya. Fungsi TODAY () hanya menampilkan tanggal saja, sedangkan NOW () menampilkan tanggal dan waktu.
Ketika Anda menggunakan fungsi TODAY (), Excel akan menampilkan tanggal hari ini secara otomatis dan tidak berubah kecuali Anda mengubah tanggal pada sistem komputer atau perangkat tempat aplikasi Excel dijalankan. Sedangkan ketika Anda menggunakan fungsi NOW (), Excel akan menampilkan tanggal dan waktu yang tepat saat formulir dijalankan dan akan terus berubah saat waktu terus berjalan.
Tips: Jika Anda ingin menampilkan format tanggal yang berbeda, Anda bisa menyesuaikan dengan format tanggal yang diinginkan melalui menu format cell di Excel. Pilih cell yang berisi formula dan klik kanan, pilih format cell, pilih kategori number atau date dan pilih format tanggal yang diinginkan melalui sub kategori yang ada.
Buat Tanggal Otomatis Di Excel Dalam Bentuk Tabel
Jika Anda ingin membuat tanggal otomatis di Excel dalam bentuk tabel, Anda dapat melakukannya dengan langkah-langkah berikut:
- Buka aplikasi Microsoft Excel dan buatlah sebuah file baru dalam format Excel.
- Pada tab menu buatlah tabel dengan memilih sejumlah data dan header untuk tabel Excel Anda.
- Pada cell pertama di bawah header tanggal, ketikkan formula berikut: =TODAY() atau =NOW()
- Salin formula tersebut dan tempelkan pada sel yang lain di bawah cell pertama.
- Rubah format tanggal sesuai dengan yang Anda inginkan melalui menu format cell.
Cara Menggunakan Kolom Bulan dan Tahun di Excel
Jika Anda ingin menampilkan kolom bulan dan tahun secara otomatis di Excel, Anda dapat menggunakan rumus fungsi EOMONTH () atau YEAR (). Kedua rumus tersebut sangat mudah digunakan dan memberikan hasil yang akurat. Berikut adalah langkah-langkah cara menggunakan kolom bulan dan tahun di Excel:
- Buka aplikasi Microsoft Excel dan buatlah sebuah file baru dalam format Excel.
- Pada kolom tempat Anda ingin menampilkan bulan atau tahun otomatis, ketik formula berikut ini: =MONTH(TODAY()) atau =YEAR(TODAY())
- Tekan tombol Enter pada keyboard.
- Anda sudah berhasil membuat tanggal otomatis di Excel.
FAQ
1. Bagaimana cara mengubah format tanggal di Excel?
Untuk mengubah format tanggal di Excel, Anda bisa menyesuaikan dengan format tanggal yang diinginkan melalui menu format cell di Excel. Pilih cell yang berisi formula dan klik kanan, pilih format cell, pilih kategori number atau date dan pilih format tanggal yang diinginkan melalui sub kategori yang ada.
2. Apa saja format tanggal yang bisa digunakan di Excel?
Excel memiliki berbagai macam format tanggal yang bisa digunakan, diantaranya adalah:
- dd mmmm yyyy (contoh: 02 Maret 2022)
- dddd, mmmm dd, yyyy (contoh: Senin, 02 Maret 2022)
- dd-mmm-yy (contoh: 02-Mar-22)
- yyyy/mm/dd (contoh: 2022/03/02)
- dd/mm/yyyy (contoh: 02/03/2022)
- mm/dd/yyyy (contoh: 03/02/2022)
Semoga artikel ini dapat bermanfaat bagi Anda yang ingin belajar cara membuat tanggal otomatis di Excel. Jangan ragu untuk mencoba sendiri langsung di aplikasi Excel dan semoga sukses!