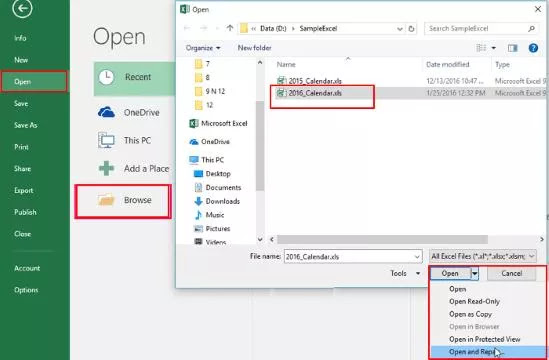Para pengguna komputer dan laptop pasti pernah mengalami situasi yang cukup menjengkelkan, yakni saat bekerja di Excel atau Word, tiba-tiba komputer atau laptop crash atau mati karena listrik padam, sehingga file yang sedang dikerjakan tidak tersimpan secara otomatis. Kemudian, saat membuka kembali file tersebut, muncul pesan yang menjelaskan bahwa file tersebut telah terhapus atau terpojok, menyulitkan para penggunanya yang membutuhkan file tersebut untuk keperluan pekerjaannya. Apalagi jika file tersebut sangat penting dan nilainya terlalu besar untuk dihapus.
Gambar 1 – Cara Membuka .TMP atau Mengembalikan file yang belum tersimpan di Excel
Untungnya, terdapat beberapa cara untuk membuka file yang belum tersimpan di Excel atau Word, salah satunya dengan mengakses file .TMP yang dihasilkan oleh program tersebut. File .TMP berisi data yang sama dengan file yang sedang dikerjakan, namun belum disimpan secara otomatis di komputer atau laptop Anda.
Gambar 2 – Tutorial Cara Membuka File Tmp Di Word Beserta Gambar
Sebelum membahas cara membuka file .TMP, beberapa hal perlu Anda ketahui. Pertama, pastikan untuk tidak menyimpan file yang tidak lengkap di atas file yang asli, senantiasa cobalah untuk mengambil file yang belum tersimpan dan mengubah lokasi penyimpanan menjadi lokasi yang baru. Kemudian, jika Anda menggunakan Excel atau Word pada MacBook, file .TMP akan disimpan di folder TemporaryItems. Sedangkan untuk Windows, file .TMP akan tersimpan di folder temp.
Gambar 3 – Cara Membuka .TMP atau Mengembalikan file yang belum tersimpan di Excel
Jika sudah mengetahui hal yang perlu dipersiapkan, berikut adalah beberapa cara untuk membuka file yang belum tersimpan di Excel atau Word:
1. Membuka File.TMP di Excel atau Word
Cara terbaik untuk membuka file yang belum tersimpan di Excel atau Word adalah dengan mengakses file .TMP yang dihasilkan oleh program tersebut. Berikut langkah-langkahnya:
- Buka aplikasi Excel atau Word, dan buat dokumen baru
- Klik pada opsi “File” dan pilih opsi “Open”
- Pilih “All Files” pada menu “Type” dan cari file yang dimaksud
- Pilih file dengan ekstensi .TMP dan klik “Open”
- File .TMP akan muncul di Excel atau Word
- Simpan file tersebut dengan nama dan lokasi baru, jangan simpan pada file aslinya
2. Mengembalikan file yang belum tersimpan dengan Recover Unsaved Workbooks
Selain membuka file .TMP, Excel juga menyediakan opsi “Recover Unsaved Workbooks” untuk mengembalikan file yang belum tersimpan. Berikut adalah langkah-langkahnya:
- Buka aplikasi Excel, dan klik pada “File”
- Pilih “Info”, dan klik pada opsi “Manage Workbook”
- Pilih opsi “Recovery Unsaved Workbooks”
- Pilih file yang belum tersimpan dan klik “Open”
- File tersebut akan terbuka di Excel, simpan file dengan nama dan lokasi baru, jangan simpan pada file aslinya
Bagaimana Cara Membuka Password File Excel Yang Terproteksi?
Terkadang, ada dokumen Excel yang terproteksi dengan password, dan Anda lupa password tersebut. Hal ini sangat menjengkelkan dan dapat menyulitkan akses ke dokumen Excel tersebut. Berikut adalah beberapa cara untuk membuka password file Excel yang terproteksi:
1. Menggunakan password asli
Hampir setiap pengguna Excel menyimpan password untuk file yang terproteksi. Cobalah berpikir kembali atau merenung apa saja password yang biasa Anda gunakan untuk dokumen Excel yang terproteksi tersebut.
2. Menggunakan software penghapus password
Ada beberapa software yang dapat membantu Anda membuka password file Excel yang terproteksi, salah satunya adalah Passper for Excel. Software ini dapat membuka hampir seluruh jenis password Excel dan menjalankan proses dengan cepat. Berikut adalah langkah-langkah menggunakan Passper for Excel:
- Buka software Passper dan klik “Add” untuk menambahkan file Excel yang terproteksi
- Pilih opsi “Restore Excel Password” dan klik “Next”
- Pilih jenis serangan yang akan digunakan, terdapat tiga jenis serangan, yakni Brute Force Attack, Dictionary Attack, dan Mask Attack
- Klik “Start” untuk menjalankan proses dan tunggu hingga selesai
- Setelah selesai, Anda dapat membuka file Excel yang terproteksi dengan password yang berhasil didapatkan
FAQ
1. Apa yang harus saya lakukan jika saya tidak menemukan file .TMP?
Jika Anda tidak menemukan file .TMP, Ada beberapa cara yang dapat dilakukan, yakni menggunakan “Recover Unsaved Workbooks” di Excel atau mencoba untuk mencari file di tempat lain.
2. Apakah software Passper for Excel aman digunakan?
Ya. Passper for Excel merupakan software yang aman digunakan, selama Anda mengunduh dan menginstal dari sumber yang terpercaya. Pastikan juga bahwa software tersebut tetap diperbarui untuk menjaga keamanan dan kinerja.