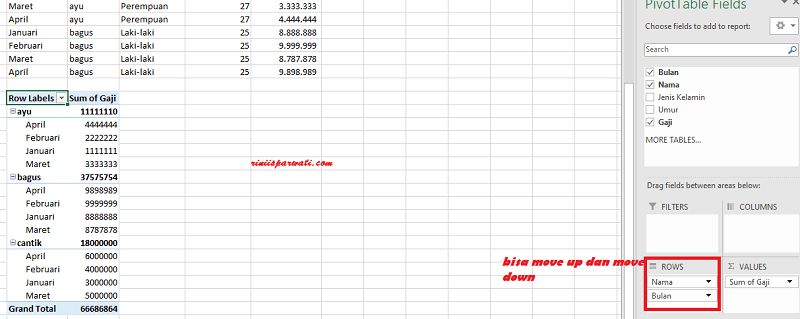Excel merupakan aplikasi spreadsheet yang banyak digunakan oleh pelajar, mahasiswa, dan pekerja kantor. Salah satu fitur penting yang dimiliki Excel adalah kemampuan untuk mengelompokkan data. Dalam artikel ini, kita akan membahas dua cara mengelompokkan data di Excel, yakni otomatis dan manual.
Cara Mengelompokkan Data di Excel Secara Otomatis
Cara pertama untuk mengelompokkan data di Excel adalah secara otomatis. Berikut adalah langkah-langkahnya:
- Pilih seluruh data yang ingin dikelompokkan. Pastikan tidak ada sel kosong di antara data.
- Klik pada tab “Insert” di menu bar Excel. Kemudian, klik pada “PivotTable” di grup “Tables”.
- Akan muncul jendela “Create PivotTable”. Pastikan data range sudah diset sesuai data yang ingin dikelompokkan. Pilih letak PivotTable-nya, apakah di sheet yang sama atau di sheet baru. Klik OK.
- Sekarang akan muncul PivotTable yang kosong. Di bagian kanan layar, terdapat daftar kolom di tabel data. Sekarang, klik dan seret kolom yang ingin dikelompokkan ke dalam area “Rows” di PivotTable.
- Setelah kolom dikelompokkan, Excel akan mengelompokkan datanya berdasarkan isi kolom tersebut secara otomatis.
- Anda dapat memodifikasi tampilan PivotTable dengan mengubah style, menambahkan filter, atau menambahkan kolom dan baris tambahan.
Cara Mengelompokkan Data di Excel Secara Manual
Cara kedua untuk mengelompokkan data di Excel adalah secara manual. Berikut adalah langkah-langkahnya:
- Buatlah kolom baru di sebelah kolom yang ingin dikelompokkan. Kolom baru ini akan berisi kelompok-kelompok data yang akan dibuat.
- Isilah kolom baru tersebut dengan formula IF, seperti contoh di bawah ini:
=IF(kolom_di_kiri < 100,"Kelompok A",IF(kolom_di_kiri < 200,"Kelompok B","Kelompok C"))
Dalam contoh di atas, kita akan membuat tiga kelompok berdasarkan nilai di kolom di sebelah kiri. Jika nilai di bawah 100, maka masukkan “Kelompok A” di kolom baru. Jika nilai di bawah 200, maka masukkan “Kelompok B”. Selain itu, masukkan “Kelompok C”. Anda dapat memodifikasi formula ini sesuai dengan kebutuhan Anda.
- Drag formula di kolom baru sampai habis. Sekarang, kolom baru akan terisi sesuai dengan formula yang Anda buat.
- Anda dapat memodifikasi tampilan data dengan mengelompokkan data di PivotTable, seperti yang dijelaskan pada cara pertama.
Contoh Penggunaan PivotTable
Setelah kita mengetahui cara mengelompokkan data di Excel, kita dapat memanfaatkan fitur PivotTable untuk analisis data. Berikut adalah contoh penggunaan PivotTable:
Dalam contoh di atas, kita memiliki data penjualan dari berbagai toko di kota A dan B. Dengan menggunakan PivotTable, kita dapat mengelompokkan data berdasarkan kota, toko, dan jenis produk, serta melakukan analisis terhadap data tersebut.
FAQ
1. Apa itu Excel?
Excel adalah aplikasi spreadsheet yang digunakan untuk mengolah data, menghitung angka, dan membuat grafik. Excel merupakan bagian dari Microsoft Office Suite.
2. Apa kegunaan PivotTable di Excel?
PivotTable adalah fitur di Excel yang digunakan untuk mengelompokkan dan menganalisis data secara cepat dan efektif. PivotTable dapat membantu kita melihat pola-pola di data kita dengan lebih jelas dan memudahkan kita dalam membuat laporan dan presentasi.
Video Tutorial
Berikut adalah video tutorial cara mengelompokkan data di Excel:
Dalam tutorial ini, kita akan belajar cara mengelompokkan data di Excel menggunakan PivotTable secara otomatis.
Dengan mengetahui cara mengelompokkan data di Excel, kita dapat mempermudah analisis data dan membuat laporan yang lebih efektif. Selamat mencoba!