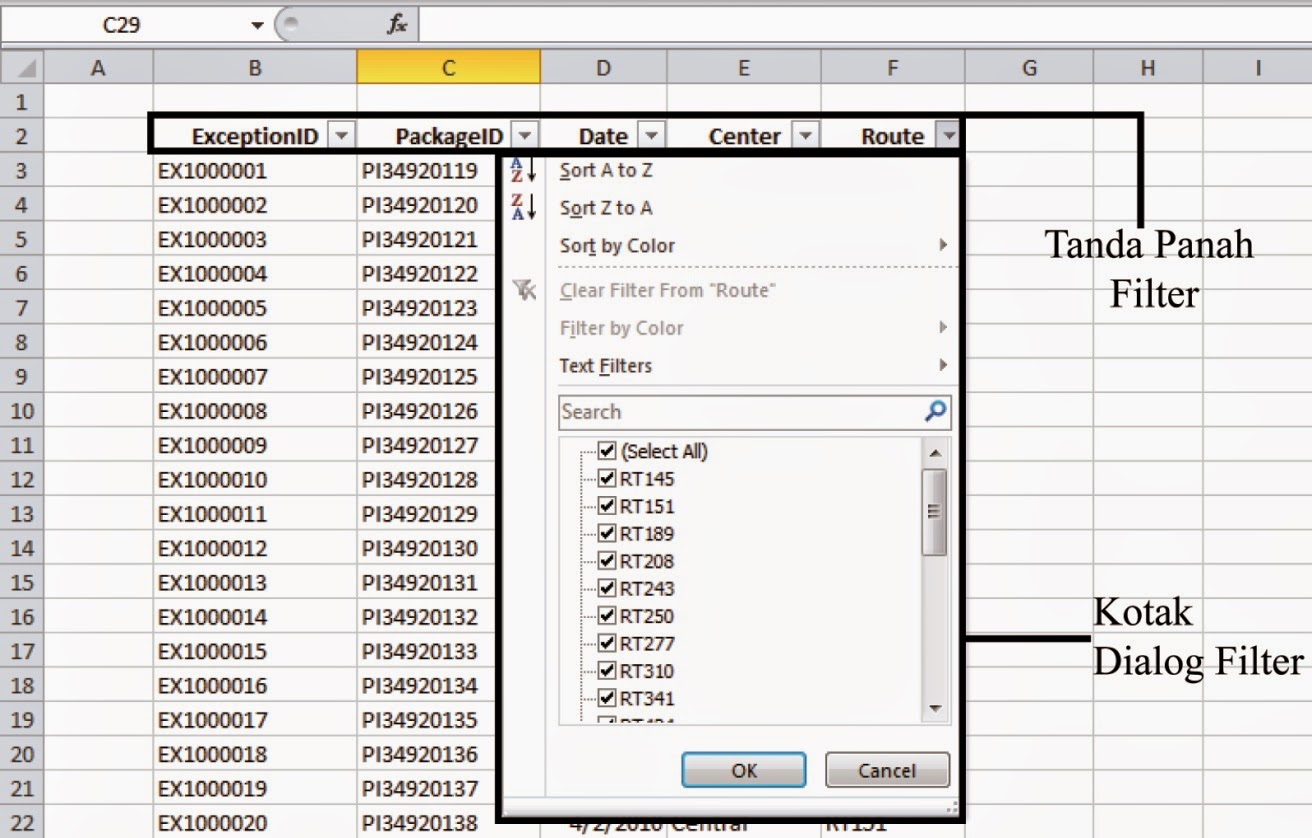Excel adalah salah satu aplikasi pengolah data yang paling populer di dunia saat ini. Dengan fitur-fitur yang lengkap dan mudah digunakan, Excel sangat membantu dalam mengelola berbagai macam data, mulai dari data bisnis hingga data pribadi. Salah satu fitur yang penting dalam Excel adalah filter data. Filter ini memungkinkan pengguna untuk mengakses data dengan lebih mudah dan cepat. Berikut cara menggunakan filter data di Excel:
1. Cara Filter Data di Excel
Cara pertama untuk menggunakan filter data di Excel adalah melalui menu Data pada toolbar Excel. Berikut langkah-langkahnya:
- Pilih data yang ingin di-filter. Pastikan data tersebut terdiri dari setidaknya satu baris judul/kolom.
- Klik pada menu Data pada toolbar Excel.
- Pilih opsi “Filter” dari menu Data.
- Akan muncul panah kecil di sebelah kanan baris atau kolom judul. Klik pada panah tersebut untuk menampilkan opsi filter yang tersedia.
- Pilih opsi yang diinginkan pada menu filter.
- Data akan ditampilkan sesuai dengan kriteria filter yang telah dipilih.
Cara kedua menggunakan filter data di Excel adalah dengan menggunakan shortcut CTRL+SHIFT+L. Shortcut ini akan langsung menampilkan opsi filter pada data yang ditunjuk oleh kursor.
Setelah memahami cara penggunaan filter pada Excel, maka kita bisa mulai mengoptimalkannya dalam pekerjaan sehari-hari. Ada beberapa tips yang dapat membantu dalam mengoptimalkan penggunaan filter data di Excel:
2. Tips Mengoptimalkan Filter Data di Excel
a. Menggunakan Kriteria Range pada Filter Data
Salah satu fitur filter data di Excel yang kurang dikenal oleh banyak orang adalah Kriteria Range. Fitur ini memungkinkan pengguna untuk menentukan kriteria filter dengan menggunakan rentang nilai tertentu. Berikut cara menggunakan Kriteria Range pada Filter Data:
- Pilih data yang ingin di-filter.
- Klik pada menu Data pada toolbar Excel.
- Pilih opsi “Filter” dari menu Data.
- Akan muncul panah kecil di sebelah kanan baris atau kolom judul. Klik pada panah tersebut untuk menampilkan opsi filter yang tersedia.
- Pada opsi filter, pilih “Number Filters” atau “Date Filters”.
- Pilih salah satu kriteria range, seperti “Between”, “Greater Than”, atau “Less Than”.
- Masukkan nilai rentang yang diinginkan.
- Klik “OK”.
Dengan menggunakan fitur Kriteria Range, pengguna bisa memfilter data berdasarkan rentang nilai tertentu, seperti jumlah barang yang terjual atau tanggal pembelian.
b. Menyimpan dan Menggunakan Kembali Filter Data
Setelah menyelesaikan pekerjaan filtrologi, pengguna bisa menyimpan filter yang sudah dibuat dan menggunakannya kembali di masa depan. Berikut cara menyimpan dan menggunakan kembali filter data di Excel:
- Pilih data yang ingin di-filter.
- Klik pada menu Data pada toolbar Excel.
- Pilih opsi “Filter” dari menu Data.
- Akan muncul panah kecil di sebelah kanan baris atau kolom judul. Klik pada panah tersebut untuk menampilkan opsi filter yang tersedia.
- Pilih opsi “Sort & Filter”.
- Pilih opsi “Custom Views”.
- Klik “Add”.
- Masukkan nama untuk filter yang akan disimpan.
- Klik “OK”.
Setelah filter disimpan, pengguna bisa menggunakannya kembali dengan cara sebagai berikut:
- Klik pada menu Data pada toolbar Excel.
- Pilih opsi “Filter” dari menu Data.
- Pilih opsi “Custom Views”.
- Pilih filter yang ingin digunakan.
- Klik “Show”.
Dengan cara ini, pengguna bisa menghemat waktu dan energi dalam melakukan filtrologi di Excel.
FAQ tentang Filter Data di Excel
1. Apa itu filter data di Excel?
Filter data di Excel adalah fitur yang memungkinkan pengguna untuk mengakses dan mengurutkan data dengan lebih mudah dan cepat. Fitur filter ini memungkinkan pengguna untuk menampilkan data yang relevan dengan kriteria tertentu.
2. Apa saja kriteria filter yang tersedia di Excel?
Beberapa kriteria filter yang tersedia di Excel antara lain:
- Text Filters: Mencakup opsi “Equal To”, “Begins With”, “Ends With”, dan “Contains”.
- Number Filters: Mencakup opsi “Equal To”, “Less Than”, “Greater Than”, dan “Between”.
- Date Filters: Mencakup opsi “Today”, “Before”, “After”, dan “Between”.
- Color Filters: Mencakup opsi “Filter by Color”.
- Custom Filters: Mencakup opsi “Custom” untuk menentukan kriteria filter secara khusus.
Video Tutorial: Cara Filter Data di Excel
Demikianlah tutorial mengenai penggunaan filter data di Excel. Dengan memahami cara menggunakan filter data di Excel, pengguna bisa menghemat waktu dan energi dalam melaksanakan pekerjaan filologinya. Selain itu dengan beberapa tips singkat, pengguna bisa lebih mengoptimalkan penggunaan filter data di Excel. Semoga tutorial ini bermanfaat untuk Anda.