Microsoft Excel merupakan salah satu program pengolah angka yang paling banyak digunakan di seluruh dunia. Excel memiliki berbagai fitur unggulan yang dapat membantu pengguna dalam melakukan berbagai tugas dengan cepat dan efisien. Salah satu fitur unggulan dari Excel adalah fitur Form. Dalam artikel ini, akan dijelaskan bagaimana cara cepat input data di Excel dengan form tanpa coding atau VBA.
 Cara Cepat Input Data di Excel dengan Form Tanpa Coding atau tanpa VBA
Cara Cepat Input Data di Excel dengan Form Tanpa Coding atau tanpa VBA
Fitur Form di Excel dapat mempermudah pengguna dalam melakukan input data. Dengan fitur ini, pengguna dapat membuat form input data tanpa perlu mengetik kode atau script. Berikut ini adalah langkah-langkah cara menggunakan fitur Form di Excel:
- Pertama, buat tabel di Excel dan beri nama pada tabel tersebut. Caranya adalah dengan mengklik sel pada tabel, kemudian masuk ke tab “Design” pada ribbon Excel dan pilih “Table Name”.
- Selanjutnya, aktifkan fitur Form di Excel. Caranya adalah dengan mengklik “File” pada menu utama, kemudian pilih “Options” dan masuk ke bagian “Customize Ribbon”. Setelah itu, centang opsi “Developer” pada daftar opsi Ribbon.
- Setelah mengaktifkan fitur Developer, akan muncul tab “Developer” pada Ribbon Excel. Klik tab tersebut dan pilih “Insert” pada bagian “Controls”. Pilih opsi “Form Control” dan pilih control yang diinginkan, misalnya tombol “Add”.
- Jika tombol “Add” sudah dipilih, maka form akan muncul. Pengguna dapat langsung mengisi data pada form tersebut, kemudian klik tombol “Add” untuk menyimpan data.
Dengan fitur Form di Excel, pengguna dapat dengan mudah menginput data tanpa perlu mengetik kode atau script. Fitur ini sangat berguna bagi pengguna yang tidak memiliki kemampuan pemrograman atau tidak ingin menghabiskan waktu untuk mengetik kode.
 Cara Input Data Otomatis di Excel Menggunakan Form
Cara Input Data Otomatis di Excel Menggunakan Form
Selain menggunakan fitur Form, pengguna juga dapat menggunakan fitur VBA (Visual Basic for Applications) untuk melakukan input data otomatis di Excel. Dalam tutorial ini, akan dijelaskan bagaimana cara membuat form input data otomatis di Excel menggunakan VBA:
- Pertama, buka Excel dan tekan tombol “Alt” + “F11” untuk membuka Editor VBA.
- Buat Module baru pada Editor VBA dan ketik kode berikut:
- Kode di atas akan menambah data pada Sheet1. Untuk mengatur sheet yang diinginkan, pengguna dapat mengubah nama sheet pada baris “Worksheets(“Sheet1″)”.
- Setelah mengetik kode di atas, buat UserForm baru pada VBA dan masukkan textbox dan button sesuai dengan kebutuhan.
- Pada tombol “Add” pada Userform, tambahkan kode berikut:
- Setelah itu, test Userform dengan menekan tombol “F5”.
Sub AddData()
Dim LastRow As Long
LastRow = Worksheets("Sheet1").Range("A" & Rows.Count).End(xlUp).Row
Worksheets("Sheet1").Range("A" & LastRow + 1).Value = TextBox1.Value
Worksheets("Sheet1").Range("B" & LastRow + 1).Value = TextBox2.Value
Worksheets("Sheet1").Range("C" & LastRow + 1).Value = TextBox3.Value
Unload Me
End Sub
Private Sub CommandButton1_Click()
Call AddData
End Sub
Dengan menggunakan VBA, pengguna dapat membuat form input data otomatis dengan lebih fleksibel. Namun, pengguna harus memiliki kemampuan pemrograman untuk bisa mengimplementasikan VBA pada Excel.
 Cara Membuat Form Di Excel 2013 – Info.Caribes.net
Cara Membuat Form Di Excel 2013 – Info.Caribes.net
Jika pengguna tidak ingin menggunakan fitur Form atau VBA di Excel, pengguna juga dapat membuat form secara manual menggunakan tabel dan tombol. Berikut ini adalah langkah-langkah cara membuat form input data di Excel:
- Pertama, buat tabel pada Excel dan masukkan header sesuai dengan kebutuhan.
- Buat tombol “Add” pada sheet Excel dengan cara mengklik “Insert” pada menu utama, kemudian pilih “Shapes” dan pilih bentuk yang diinginkan untuk tombol. Atur properti tombol, misalnya font, ukuran, warna, dan sebagainya.
- Jika tombol sudah siap, klik tombol kanan pada tombol dan pilih “Assign Macro”. Ketikkan kode VBA yang akan dijalankan saat tombol ditekan.
- Setelah tombol Assign Macro sudah diklik, maka akan muncul form input data. Pengguna dapat langsung mengisi data pada form tersebut, kemudian klik tombol “Add” untuk menyimpan data.
Untuk pengguna yang tidak ingin menggunakan fitur Form atau VBA, cara manual seperti ini dapat menjadi alternatif yang lebih simpel dan mudah.
 Cara Nak Buat Senarai Nama Menggunakan Microsoft Excel / Cara Nak
Cara Nak Buat Senarai Nama Menggunakan Microsoft Excel / Cara Nak
Excel tidak hanya digunakan untuk menginput data saja, tetapi juga digunakan untuk membuat senarai atau daftar. Berikut ini adalah langkah-langkah cara membuat senarai di Excel:
- Buat tabel dengan kolom “Nama” dan “Umur”.
- Isi nama dan umur pada tabel tersebut.
- Pilih seluruh kolom dan klik “Data” pada menu utama Excel.
- Klik “Sort” pada bagian “Sort & Filter”.
- Pilih opsi “Sort A to Z” atau “Sort Z to A” sesuai dengan kebutuhan.
Dengan cara di atas, pengguna dapat membuat senarai atau daftar dengan mudah di Excel. Fitur sort di Excel juga mempermudah pengguna dalam mengurutkan data dengan cepat dan efisien.
 √ Cara Membuat Database Barang Untuk Penjualan di Excel
√ Cara Membuat Database Barang Untuk Penjualan di Excel
Excel juga dapat digunakan sebagai program database untuk menyimpan data barang atau produk suatu perusahaan. Berikut ini adalah langkah-langkah cara membuat database barang di Excel:
- Buat tabel dengan kolom “Kode Barang”, “Nama Barang”, “Jumlah”, dan “Harga”.
- Isi data barang pada tabel tersebut.
- Untuk mencari data dengan cepat, tekan “Ctrl” + “F” pada keyboard dan masukkan kode barang atau nama barang yang ingin dicari.
- Untuk menjumlahkan harga barang secara otomatis, masukkan formula SUM pada kolom “Harga”. Misalnya, ketik “=SUM(D2:D10)” untuk menjumlahkan harga dari baris 2 hingga baris 10.
Dengan cara di atas, pengguna dapat dengan mudah membuat database barang atau produk suatu perusahaan menggunakan Excel. Fitur formula di Excel juga mempermudah pengguna dalam melakukan perhitungan dengan cepat dan akurat.
Pertanyaan dan Jawaban
Pertanyaan #1: Apa keunggulan dari fitur Form di Excel?
Jawaban: Keunggulan dari fitur Form di Excel adalah mempermudah pengguna dalam melakukan input data tanpa perlu mengetik kode atau script. Dengan fitur ini, pengguna dapat membuat form input data dengan cepat dan mudah.
Pertanyaan #2: Apakah pengguna harus memiliki kemampuan pemrograman untuk menggunakan VBA di Excel?
Jawaban: Ya, pengguna harus memiliki kemampuan pemrograman untuk menggunakan VBA di Excel. VBA merupakan bahasa pemrograman yang digunakan untuk membuat makro atau script di Excel. Namun, terdapat banyak tutorial dan referensi yang dapat membantu pengguna untuk belajar pemrograman VBA di Excel.
Video Tutorial: Cara Cepat Input Data di Excel dengan Form Tanpa Coding atau tanpa VBA
Video tutorial di atas menjelaskan secara lengkap bagaimana cara cepat input data di Excel dengan form tanpa coding atau tanpa VBA. Tutorial ini sangat berguna bagi pengguna yang ingin mempelajari cara menggunakan fitur Form di Excel.
FAQ (Frequently Asked Questions)
1. Apakah Excel hanya digunakan untuk menginput data saja?
Jawaban: Tidak, Excel tidak hanya digunakan untuk menginput data saja. Excel dapat digunakan untuk menyimpan data, membuat database, melakukan perhitungan, membuat grafik, dan sebagainya. Excel merupakan program pengolah angka yang sangat banyak digunakan di seluruh dunia karena memiliki berbagai fitur unggulan yang sangat berguna bagi pengguna.
2. Apakah Excel sulit dipelajari?
Jawaban: Tergantung pada kebutuhan dan kemampuan pengguna. Untuk pengguna yang hanya membutuhkan fitur dasar di Excel, program ini tidak sulit dipelajari. Namun, untuk pengguna yang membutuhkan fitur lebih kompleks seperti VBA atau PivotTable, Excel membutuhkan kemampuan pemrograman atau pemahaman yang lebih mendalam.
 Cara Cepat Input Data di Excel dengan Form Tanpa Coding atau tanpa VBA
Cara Cepat Input Data di Excel dengan Form Tanpa Coding atau tanpa VBA Cara Input Data Otomatis di Excel Menggunakan Form
Cara Input Data Otomatis di Excel Menggunakan Form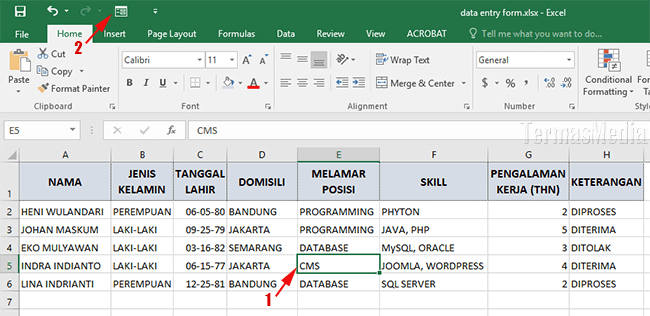 Cara Membuat Form Di Excel 2013 – Info.Caribes.net
Cara Membuat Form Di Excel 2013 – Info.Caribes.net Cara Nak Buat Senarai Nama Menggunakan Microsoft Excel / Cara Nak
Cara Nak Buat Senarai Nama Menggunakan Microsoft Excel / Cara Nak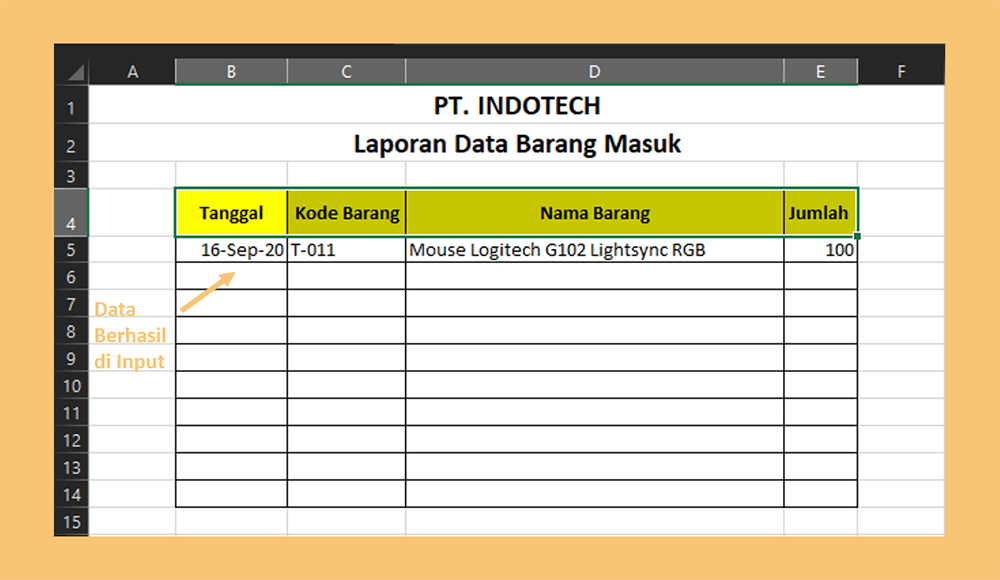 √ Cara Membuat Database Barang Untuk Penjualan di Excel
√ Cara Membuat Database Barang Untuk Penjualan di Excel