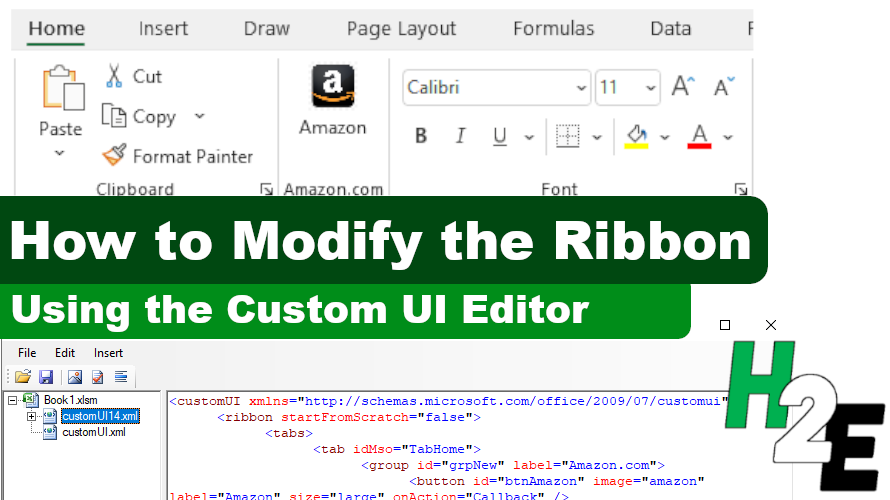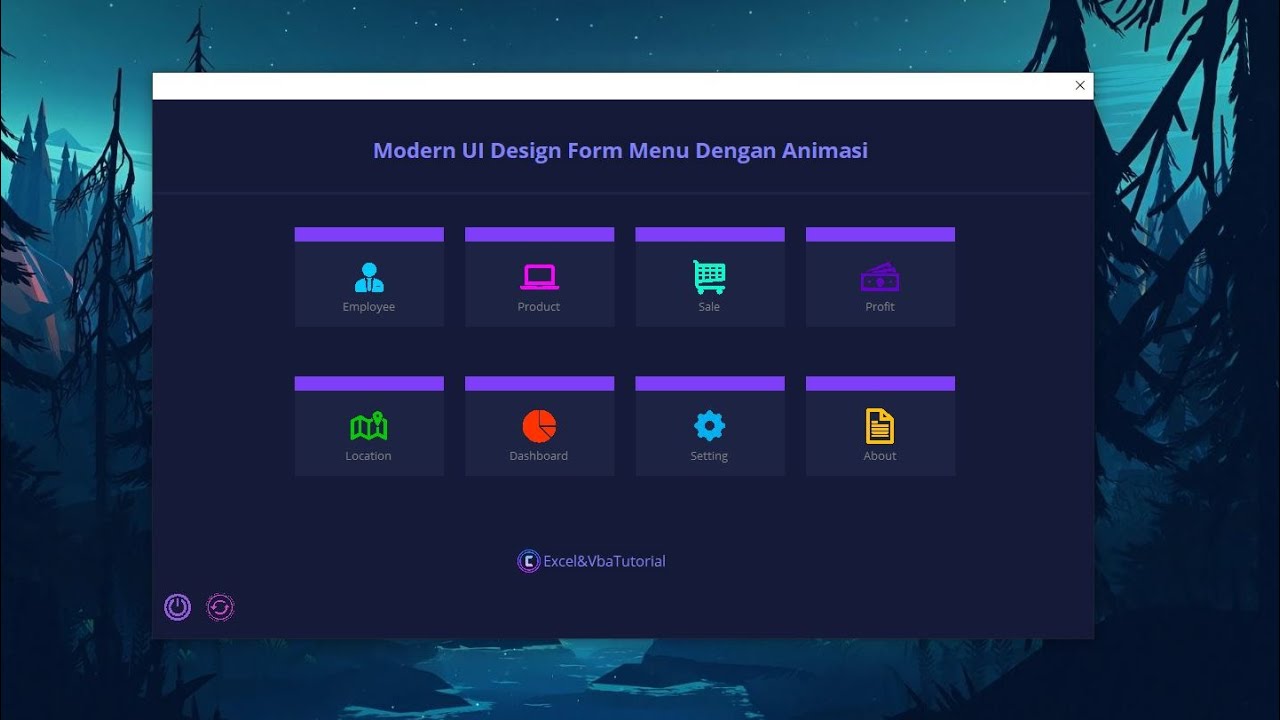Pada artikel kali ini, kita akan membahas tentang penggunaan Custom View di Excel. Cara ini memungkinkan pengguna untuk membuat tampilan yang disesuaikan dengan kebutuhan mereka sendiri dengan mengatur menu dan tombol sesuai dengan keinginan. Berikut ini adalah panduan singkat tentang cara menggunakan Custom View di Excel dengan menggunakan gambar untuk membantu pemahaman.
Custom View di Excel
Custom View adalah fitur Excel yang memungkinkan pengguna membuat tampilan kustom sesuai dengan kebutuhan mereka. Dalam satu file yang sama, pengguna dapat memiliki beberapa tampilan yang berbeda. Fitur ini sangat berguna ketika mengelola lembar kerja yang kompleks dan besar karena dapat membantu pengguna menyaring data dan mengoptimalkan tampilan agar lebih mudah dibaca dan dipahami.
Cara menggunakan Custom View di Excel sangat sederhana. Pertama, buka buka workbook atau lembar kerja yang ingin Anda kustomisasi tampilannya. Setelah itu, tentukan wizard tampilan (View Wizard) dengan mengklik pada jendela View dan memilih Custom Views. Kemudian klik tombol Add yang berlokasi di sebelah kanan bawah kotak dialog Custom View. Beri nama pada tampilan kustom yang baru. Setelah itu, klik OK dan Excel akan menyimpan tampilan kustom yang baru agar dapat diakses kapan saja.
Cara Buat Aplikasi di Excel 2022
Apakah Anda tahu bahwa Excel dapat digunakan untuk membuat aplikasi selain sebagai pengolah data? Dalam artikel ini, kami akan memberikan panduan singkat tentang cara membuat aplikasi Excel 2022.
Langkah pertama adalah membuat data di lembar kerja eksisting atau membuat data baru. Setelah itu, dalam tampilan kustom, buat pengaturan aplikasi yang baru dengan cara klik tombol Add-Ins pada toolbar dan pilih Custom Tab. Klik tombol Add-Ins dan pilih Excel Add-Ins untuk aplikasi yang akan dibuat. Masukkan nama aplikasi dan pilih folder untuk menyimpannya.
Untuk menambahkan tombol, klik customize ribbon dan pilih tab seperti Home, Insert, atau Format. Klik tombol New Group dan masukkan nama grup serta nama tombol. Kemudian klik Add, dan klik tombol untuk menambahkan perintah pada tombol tersebut. Setelah itu, jangan lupa menyimpan dan mengetuk tombol OK.
Setelah itu, buka lembar kerja dan aplikasi yang baru saja dibuat. Aplikasi dapat digunakan untuk mem-proses data seperti catatan pengeluaran dan kalkulator.
Cara Customize Excel Ribbon Menggunakan Custom UI Editor
Custom UI Editor memungkinkan Anda membuat dan mengatur tombol dan menu pada Ribbon Excel. Bagi pengguna Excel yang ingin mempercepat pengalaman kerja mereka, tutorial ini akan memberikan instruksi tentang cara meng-customize Ribbon Excel menggunakannya.
Langkah pertama adalah mengunduh dan meng-install Custom UI Editor, kemudian buka Excel dan klik Options. Kemudian, pastikan “Customize Ribbon” sudah dipilih pada menu opsi Excel. Setelah itu, klik “Import” pada menu opsi dan cari file format .xml dengan menggunakan jendela folder. Kemudian, klik “Open” dan Ribbon Excel Anda akan diperbarui sesuai dengan file yang di-import.
Untuk meng-customize Ribbon Excel, buka Custom UI Editor dan lalu pilih “Ribbon” pada menu dropdown dan klik “New Control Group”. Setelah itu, pilih Control dan masukkan nama untuk Control Group. Kemudian, masukkan Control ID dan setiap argumen yang diperlukan. Setelah itu, klik tombol “OK” dan klik “Save As”. Berikan nama file dengan format .xml dan klik “Save”.
Secara umum, meng-customize Ribbon Excel membuat pengalaman kerja dengan Excel jauh lebih efektif dan produktif.
Membuat Desain Menu UI dengan Animasi di Userform VBA
VBA dapat membantu pengguna untuk mendesain menu UI dengan animasi. Tutorial ini akan mengajarkan Anda bagaimana cara menggunakan VBA untuk memberikan tampilan yang lebih interaktif dan menarik.
Langkah pertama adalah membuat Userform dan menambahkan button, textbox, dan label. Kemudian, masukkan kode VBA, membuat petunjuk dari pengguna agar tombol dan kotak yang terpilih mengaktifkan animasi. Kemudian, tambahkan kotak teks dan kode VBA untuk efek animasi yang lebih kompleks.
Keberhasilan dari animasi pada menu UI sering tergantung pada agregasi efek animasi. Pengguna dapat menjadikannya lebih alami dengan berbagai transisi animasi yang tersedia pada Excel (seperti Fade, Zoom, dan Fly In) dan memberikan pengalaman yang lebih baik untuk pengguna.
Cara Membuat Menu Tab Ribbon di Excel 2007, 2010 Secara Detail
Menu Tab Ribbon adalah elemen penting dari tampilan Custom View di Excel. Dalam tutorial ini, pengguna akan belajar cara membuat menu Tab Ribbon di Excel 2007 atau 2010 secara detail.
Langkah pertama adalah membuka Excel dan membuat lembar kerja baru. Kemudian, klik pada tombol “Customize Ribbon”. Kemudian, klik pada tombol “New Tab” pada menu opsi dan memberikan nama untuk Tab baru. Setelah itu, klik tombol “New Group” dan memberikan nama menu untuk grup baru. Kemudian, klik pada tombol “Add” dan memberikan nama baru untuk tombol pada group. Tekan tombol OK.
Langkah terakhir adalah menambahkan kode macro VBA untuk Tombol. Klik kanan tombol pada Ribbon dan pilih “Assign Macro”. Masukkan nama untuk Macro dan klik “New”. Setelah itu, masukkan kode VBA dan klik “Save”.
Frequently Asked Question
Apa manfaat dari Custom View?
Custom View memungkinkan pengguna untuk membuat tampilan kustom sesuai dengan kebutuhan mereka sendiri dengan mengatur menu dan tombol sesuai dengan keinginan. Custom View sangat berguna ketika mengelola lembar kerja yang kompleks dan besar karena dapat membantu pengguna menyaring data dan mengoptimalkan tampilan agar lebih mudah dibaca dan dipahami.
Mengapa Custom View penting?
Excel sangat populer di kalangan bisnis dan perusahaan karena kemampuannya dalam pengolahan data. Dalam lingkungan bisnis, pengguna seringkali harus bekerja dengan lembar kerja yang besar dan kompleks. Custom View memungkinkan pengguna menyaring data dan mengoptimalkan tampilan agar lebih mudah dibaca dan dipahami. Hal ini sangat penting agar pengguna dapat bekerja dengan efisien dan efektif.
Video Tutorial
Berikut adalah video tutorial mengenai penggunaan Custom View di Excel dari akun Youtube KelasExcel: