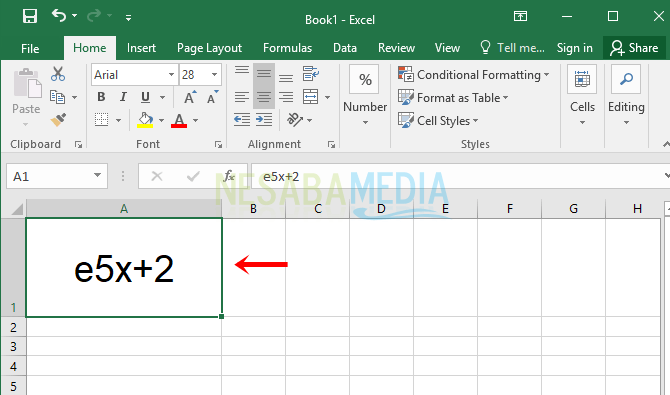Anda mungkin pernah merasa frustasi saat harus menghitung pangkat di Excel. Kabar baiknya, ternyata membuat pangkat di Excel tidaklah sulit, Anda hanya perlu mengikuti beberapa langkah sederhana. Berikut ini adalah langkah-langkah untuk membuat pangkat di Excel:
Cara Buat Pangkat Di Excel
1. Pertama-tama, buka program Microsoft Excel.
2. Pilih sel tempat Anda ingin menambahkan pangkat.
3. Ketikkan tanda pangkat (^) setelah angka yang ingin dipangkatkan.
4. Ketikkan angka pangkat yang ingin Anda gunakan.
5. Tekan tombol Enter, dan hasil pangkat harus sudah muncul.
Sangat mudah bukan? Selain menggunakan tanda pangkat, Anda juga bisa menggunakan fungsi pangkat yang tersedia di Excel. Berikut ini adalah contoh penggunaannya:
Cara Pangkat 2 Di Excel
1. Pilih sel tempat Anda ingin menambahkan pangkat.
2. Ketikkan fungsi pangkat, yaitu “^”.
3. Masukkan angka yang ingin Anda pangkatkan, diikuti tanda “^”, dan angka pangkat yang ingin Anda gunakan (contohnya, “=2^2”).
4. Tekan tombol Enter, dan hasil pangkat harus sudah muncul.
Anda bisa menggunakan cara yang sama untuk melakukan pangkat yang lebih tinggi, seperti pangkat tiga, pangkat empat, dan seterusnya. Namun, mungkin Anda juga pernah membutuhkan untuk menghitung pangkat dalam jumlah yang banyak atau bahkan menghitung pangkat dalam sel-sel yang berbeda. Untuk mengatasi hal ini, ada beberapa tips dan trik yang dapat digunakan:
Cara Membuat 2 Pangkat 2 Pada Excel
1. Buat tabel dengan angka yang ingin Anda pangkatkan.
2. Pilih sel tempat Anda ingin menambahkan hasil pangkat
3. Ketikkan fungsi pangkat yang diikuti dengan cekungan (z) dan tempat berada angka yang ditentukan dan pangkat yang ditentukan. Contohnya, ketikkan =POWER(B2,C2) untuk memangkatkan sel B2 ke pangkat C2。
4. Tekan tombol enter dan hasil pangkat akan muncul di sel yang ditentukan.
Seperti yang Anda lihat, melakukan pangkat pada sel yang berbeda juga bisa dilakukan dengan cara ini. Bagaimanapun juga, penting untuk diingat bahwa Excel memiliki banyak fungsi yang dapat membantu Anda menghitung pangkat dan rumus lainnya. Salah satu fungsi yang sangat berguna adalah fungsi SUMIF, yang dapat digunakan untuk menjumlahkan sel dalam kisaran tertentu yang memenuhi kondisi yang ditentukan.
Meskipun Excel adalah alat yang kuat dan serbaguna, tidak jarang pengguna mengalami masalah saat bekerja dengan program ini. Berikut ini adalah dua pertanyaan yang sering diajukan sehubungan dengan membuat pangkat di Excel:
FAQ
1. Apa yang harus saya lakukan jika hasil pangkat di Excel tidak sesuai dengan yang diharapkan?
Jika hasil pangkat Anda tidak sesuai dengan yang diharapkan, kemungkinan besar ada kesalahan dalam rumus yang Anda masukkan. Pastikan Anda melakukan pangkat dengan benar dan tidak meninggalkan tanda yang diperlukan. Selain itu, pastikan juga bahwa Anda memasukkan angka dan pangkat yang benar.
2. Bagaimana cara mengganti tanda pangkat menjadi tanda yang berbeda di Excel?
Secara default, tanda pangkat di Excel adalah tanda (^). Namun, jika Anda ingin menggunakan tanda pangkat yang berbeda, Anda dapat melakukannya dengan menambahkan opsi tanda pangkat ke dalam fungsi pangkat. Contohnya, jika Anda ingin menggunakan tanda pangkat asterisk (*), Anda dapat mengetikkan fungsi pangkat seperti “=POWER(A1,B1)*”
Sekarang Anda sudah belajar cara membuat pangkat di Excel dengan berbagai metode dan tips yang bermanfaat. Tidak peduli seberapa sering Anda harus melakukan penghitungan pangkat, tetap gunakan Excel untuk membantu Anda bekerja secara lebih efisien dan mudah!