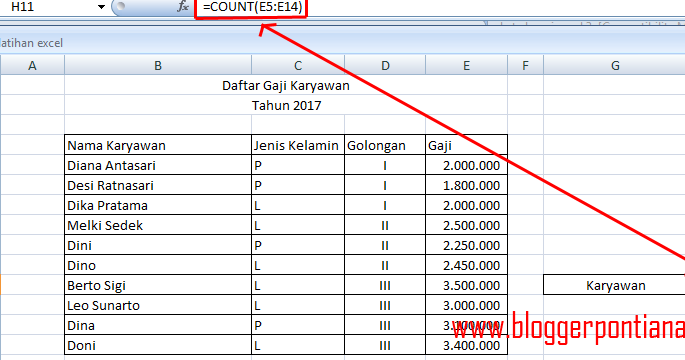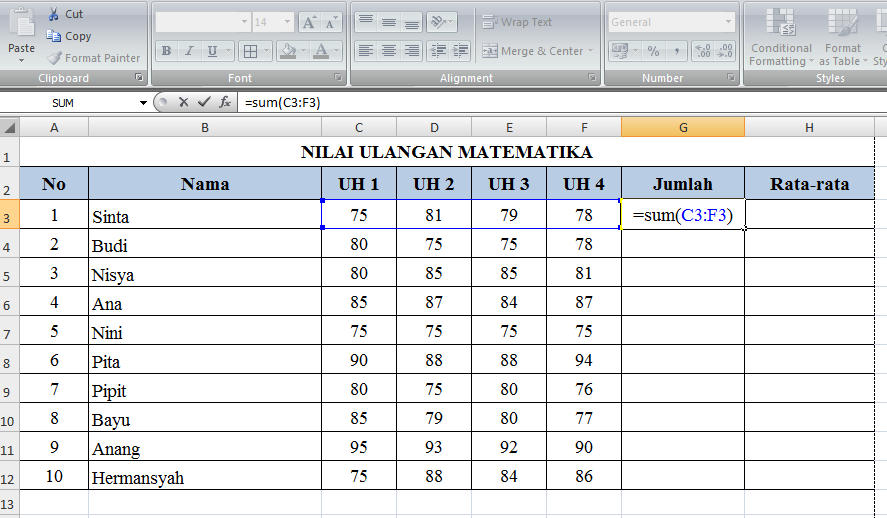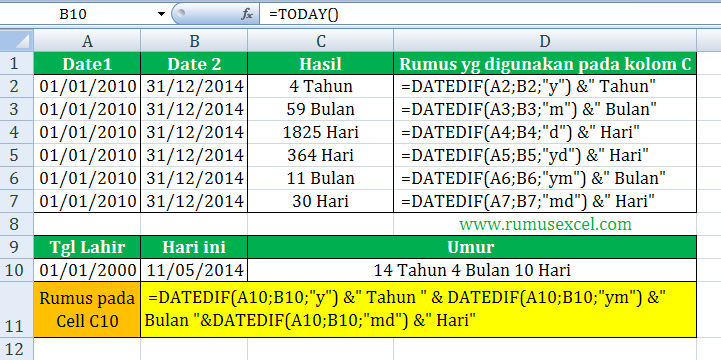Microsoft Excel merupakan salah satu program aplikasi office suite yang sangat populer digunakan oleh hampir semua kalangan baik itu pelajar, mahasiswa, pekerja, dan lain sebagainya. Excel banyak digunakan untuk melakukan pengolahan data dalam bentuk tabular serta dapat melakukan berbagai macam perhitungan yang memudahkan penggunanya dalam mengolah data. Salah satu fitur yang ada di Excel yaitu rumus Excel. Rumus Excel sendiri merupakan fungsi yang digunakan untuk melakukan perhitungan pada data yang ada di Excel.
Jumlah Data Sama
Jumlah data sama merupakan salah satu perhitungan yang umumnya dilakukan pada pengolahan data di Excel. Jumlah data sama sendiri artinya adalah menghitung jumlah data yang memiliki nilai yang sama dalam suatu range atau data range yang dimaksudkan.
Caranya sangat mudah, pada kolom yang akan dihitung jumlah data sama, gunakan panggilan fungsi SUMIF(), di mana SUMIF() artinya jumlah diperoleh dengan kriteria tertentu atau tabel yang ingin dicari datanya. Berikut contoh penggunaannya:
Jumlah data sama pada kolom A2:A6 dihitung dengan rumus:
=SUMIF(A2:A6,A2)
Hasil perhitungan nilai a dan b sebagai berikut:
a
b
Jadi, jumlah data sama adalah 2.
Rata-rata
Jika ingin menghitung rata-rata nilai pada suatu range data yang sudah tersedia, penggunaan fungsi AVERAGE() dapat digunakan. Fungsi AVERAGE() sendiri artinya rata-rata dari sebuah kumpulan angka atau value. Berikut contoh penggunaannya:
Rata-rata nilai pada kolom A2:A6 dihitung dengan rumus:
=AVERAGE(A2:A6)
Hasil perhitungan rata-rata nilai sebagai berikut:
4.8
Tips Menghitung Umur di Excel
Seringkali dalam pengolahan data, kita membutuhkan kolom umur untuk memberikan informasi atau data. Namun menghitung umur di Excel dapat menjadi hal yang cukup sulit. Berikut ini adalah tips untuk menghitung umur di Excel:
- Pertama-tama, buat kolom untuk tanggal lahir dan kolom untuk tanggal sekarang, kemudian buat kolom umur.
- Lalu, gunakan rumus DATEDIF() untuk menghitung selisih antara tanggal lahir dan tanggal sekarang dalam bentuk tahun bulan hari. Berikut contoh penggunaannya:
=DATEDIF(C2,TODAY(),"y")&" Tahun "&DATEDIF(C2,TODAY(),"ym")&" Bulan "&DATEDIF(C2,TODAY(),"md")&" Hari"
Penjelasan rumus di atas:
- C2 adalah kolom tanggal lahir.
- TODAY() adalah tanggal sekarang atau hari ini.
- “y” artinya selisih tahun antara tanggal lahir dan tanggal sekarang.
- “ym” artinya selisih bulan antara tanggal lahir dan tanggal sekarang setelah menghitung selisih tahun.
- “md” artinya selisih hari antara tanggal lahir dan tanggal sekarang setelah menghitung selisih tahun dan bulan.
Setelah menggunakan rumus di atas, kita akan memperoleh selisih umur antara tanggal lahir dan tanggal sekarang dalam bentuk tahun, bulan, dan hari. Untuk mengambil nilai tahun saja, gunakan fungsi LEFT().
Ulangi rumus sebelumnya, yang mana akan kita tambahkan fungsi LEFT() untuk memperoleh nilai tahun saja.
=LEFT(D2,2)
Hasil perhitungan sebagai berikut:
24 Tahun 4 Bulan 8 Hari
Dengan menggunakan rumus di atas, maka hitungan umur akan terus otomatis mengikuti perubahan tanggal pada kolom tanggal sekarang.
FAQ
1. Apa itu Microsoft Excel?
Microsoft Excel merupakan salah satu program aplikasi office suite yang sangat populer digunakan oleh hampir semua kalangan baik itu pelajar, mahasiswa, pekerja, dan lain sebagainya. Excel banyak digunakan untuk melakukan pengolahan data dalam bentuk tabular serta dapat melakukan berbagai macam perhitungan yang memudahkan penggunanya dalam mengolah data.
2. Apa itu rumus Excel?
Rumus Excel sendiri merupakan fungsi yang digunakan untuk melakukan perhitungan pada data yang ada di Excel. Fungsi-fungsi tersebut telah disediakan oleh Microsoft Excel untuk memudahkan pengguna dalam melakukan perhitungan pada data Excel.
Video tutorial: Cara Menghitung Nilai Pada Excel
Berikut ini adalah tutorial singkat mengenai cara menghitung nilai pada Excel melalui video: