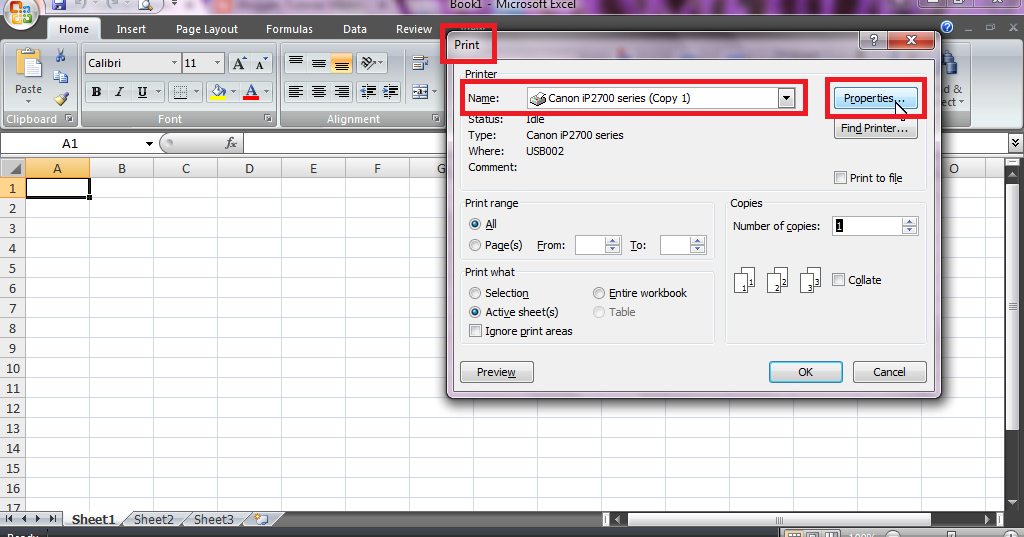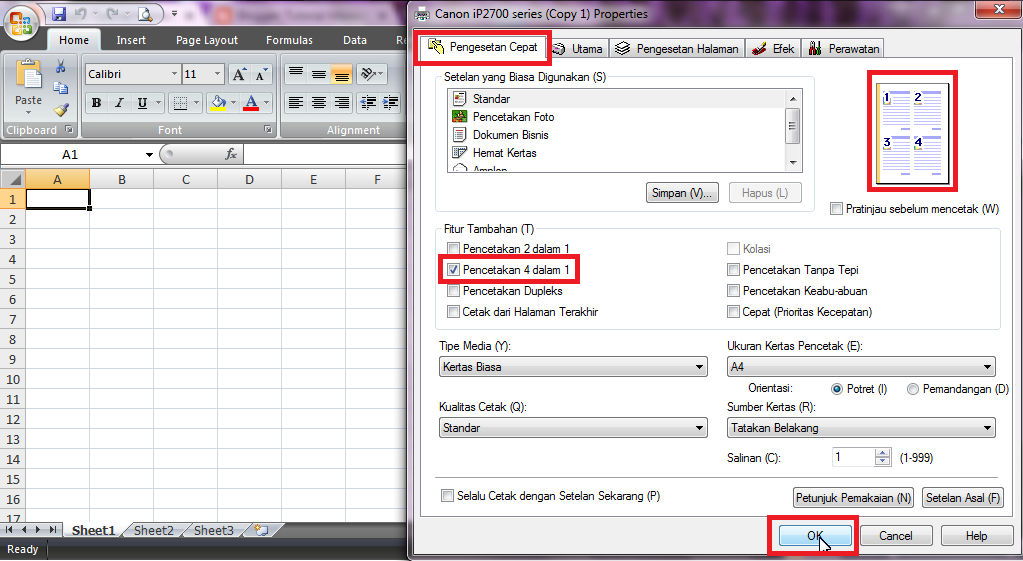Excel adalah salah satu program pengolah data yang paling populer di dunia. Dalam program ini, kita bisa membuat tabel, menyimpan data, dan membuat berbagai macam grafik yang bisa digunakan untuk memvisualisasikan data dengan lebih mudah.
Cara Print Excel Agar Tidak Terpotong
Salah satu masalah umum yang sering dialami ketika mencetak tabel atau grafik dari Excel adalah terpotongnya grafik atau tabel yang kita buat. Hal ini tentunya akan sangat mengganggu, terutama jika kita perlu menunjukkan grafik atau tabel tersebut pada presentasi atau laporan.
Nah, untuk mengatasi masalah terpotongnya grafik atau tabel pada saat mencetak dari Excel, berikut adalah beberapa cara yang bisa kamu lakukan:
1. Mengatur Margin
Salah satu cara paling mudah untuk mengatasi masalah terpotongnya grafik atau tabel ketika mencetak adalah dengan mengatur margin pada halaman cetak. Margin yang terlalu kecil membuat bagian dari grafik atau tabel terpotong, sehingga kamu perlu mengatur margin dengan ukuran yang lebih besar untuk bisa mencetak grafik atau tabel secara utuh.
Cara mengatur margin pada halaman cetak di Excel cukup mudah. Kamu hanya perlu membuka menu “Page Layout”, lalu klik “Margins” dan pilih margin yang sesuai dengan kebutuhan kamu. Untuk margin biasa, kamu bisa memilih margin atas, bawah, kanan, dan kiri sebesar 1 inci atau lebih.
2. Mengatur Ukuran Kertas
Selain mengatur margin, kamu juga bisa mencoba mengatur ukuran kertas yang digunakan saat mencetak dari Excel. Ukuran kertas yang terlalu kecil juga bisa membuat grafik atau tabel terpotong, sehingga kamu perlu memilih ukuran kertas yang lebih besar atau menyesuaikan ukuran kertas sesuai dengan kebutuhan grafik atau tabel yang kamu buat.
Untuk mengatur ukuran kertas pada halaman cetak di Excel, kamu hanya perlu membuka menu “Page Layout”, lalu klik “Size” dan pilih ukuran kertas yang sesuai dengan kebutuhan kamu. Untuk ukuran kertas standar, kamu bisa memilih ukuran kertas “Letter” atau “A4”. Namun, jika grafik atau tabel kamu sangat besar, kamu bisa menggunakan ukuran kertas yang lebih besar, seperti “Legal” atau “A3”.
Cara Membuat Nugget Ayam di Rumah
Selain beragam fitur untuk mengolah data, Excel juga bisa digunakan untuk membuat resep masakan. Berikut adalah salah satu resep nugget ayam yang bisa kamu buat di rumah dengan bantuan Excel:
Bahan-bahan:
- 500 gram dada ayam
- 5 siung bawang putih
- 1/2 sendok teh lada bubuk
- 1 sendok teh garam
- 1 sendok makan tepung maizena
- 2 butir telur ayam
- 3/4 cup tepung roti
- minyak goreng secukupnya
Cara membuat:
- Cuci bersih dada ayam, lalu blender hingga halus.
- Tambahkan bawang putih yang sudah dihaluskan, lada bubuk, garam, dan tepung maizena. Aduk rata.
- Tuang satu butir telur ayam ke dalam adonan ayam, aduk rata.
- Bentuk adonan ayam menjadi bola-bola kecil atau sesuai selera.
- Panaskan minyak goreng dalam wajan bersih.
- Kocok satu butir telur ayam dalam mangkuk kecil, lalu celupkan bola-bola ayam ke dalam telur dan gulingkan ke dalam tepung roti.
- Goreng bola-bola ayam hingga kecoklatan, angkat dan tiriskan.
- Sajikan nugget ayam dengan saus sambal atau saus tomat, dan siap dinikmati!
Cara Print 4 Halaman Dalam 1 Lembar di Excel 2007
Saat mencetak tabel atau grafik dari Excel, kita sering kali membutuhkan lebih dari satu halaman untuk menampilkan seluruh isi grafik atau tabel tersebut. Namun, jika kita mencetak menggunakan cara konvensional, maka kita akan memperoleh beberapa lembar kertas yang terpisah.
Untuk mengatasi masalah tersebut, kita bisa mencetak grafik atau tabel dengan menggabungkan beberapa halaman dalam satu lembar kertas. Berikut adalah cara untuk mencetak 4 halaman dalam 1 lembar kertas di Excel 2007:
1. Buka document yang akan dicetak, lalu klik “File” dan pilih “Print”.
2. Pada bagian “Settings”, pilih “Multiple Pages Per Sheet”.
3. Pada bagian “Pages Per Sheet”, pilih “4 Pages”.
4. Klik “Print” untuk mencetak grafik atau tabel.
FAQ
Pertanyaan 1: Apakah Excel bisa digunakan untuk membuat grafik dan tabel?
Ya, Excel adalah salah satu program pengolah data yang paling populer di dunia dan bisa digunakan untuk membuat tabel, menyimpan data, dan membuat berbagai macam grafik yang bisa digunakan untuk memvisualisasikan data dengan lebih mudah.
Pertanyaan 2: Bagaimana mengatasi masalah terpotongnya grafik atau tabel ketika mencetak dari Excel?
Kamu bisa mengatasi masalah terpotongnya grafik atau tabel ketika mencetak dari Excel dengan mengatur margin pada halaman cetak atau mengatur ukuran kertas yang digunakan saat mencetak. Selain itu, kamu juga bisa menggabungkan beberapa halaman dalam satu lembar kertas untuk menghindari terpotongnya grafik atau tabel.
Video Tutorial: Cara Print Excel Agar Tidak Terpotong
Berikut adalah video tutorial singkat tentang cara print Excel agar tidak terpotong: