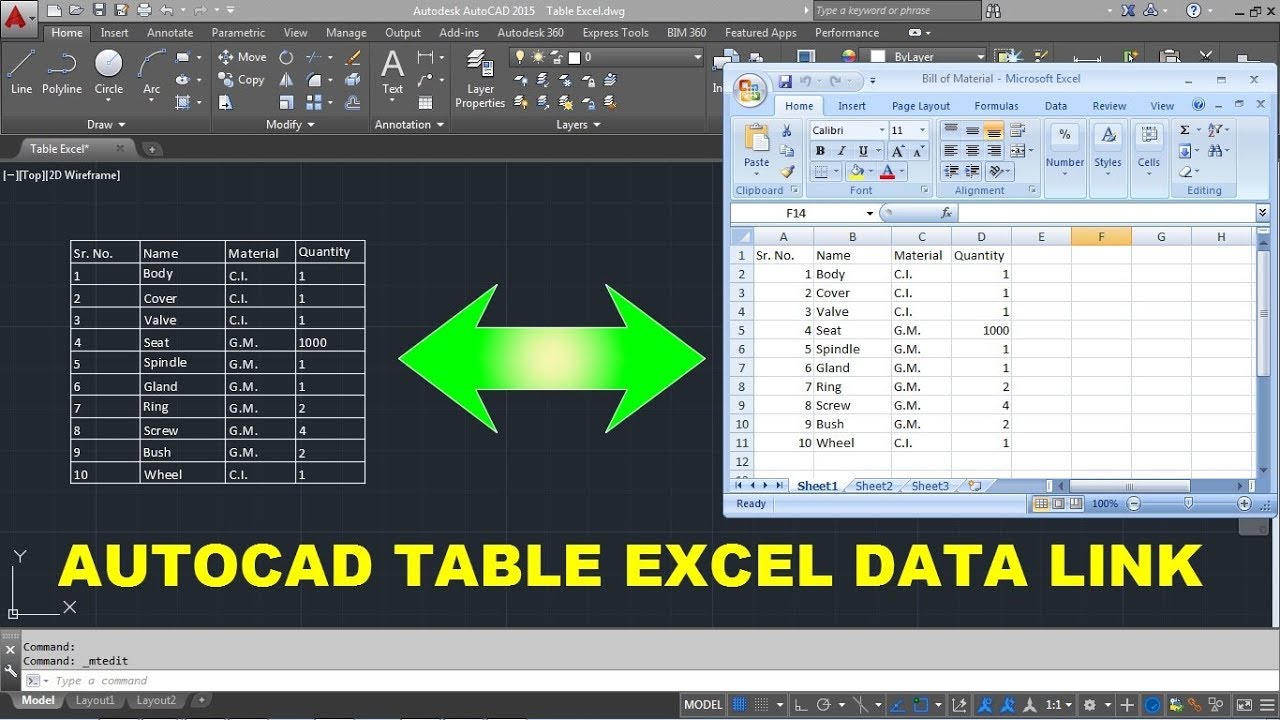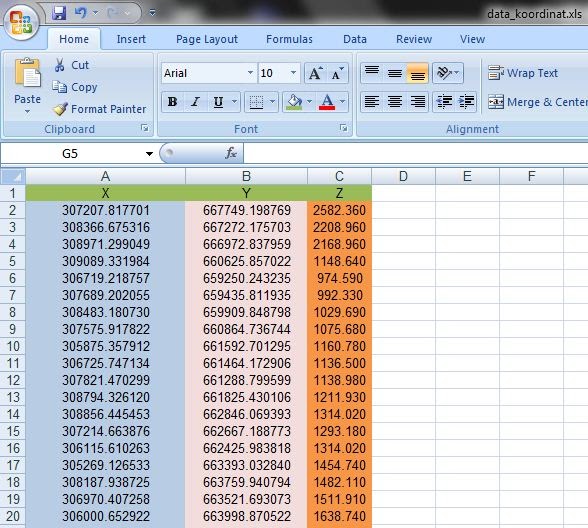Cara Mudah Memasukkan Data Excel ke Autocad Untuk Desain
Autocad adalah program desain grafis yang sangat popular digunakan untuk membuat gambar blueprint untuk arsitektur, pembangunan, atau pengembangan produk. Terkadang kita memerlukan gambar blueprint yang sangat detil, dan salah satunya adalah data yang sangat penting untuk desain. Namun, memasukkan data ke dalam Autocad terkadang sangat sulit dan memakan waktu. Tentunya, banyak metode memasukkan data excel ke dalam Autocad, pada artikel ini kami akan membahas cara mudah memasukkan data excel ke Autocad dengan cepat dan mudah.
Cara Memasukkan Data Excel ke Autocad Menggunakan AutoTable
AutoTable adalah software plug-in untuk Autocad yang memungkinkan Anda untuk mengimpor data excel kedalam desain Anda secara otomatis. Fitur utama dari AutoTable adalah memungkinkan pengguna memasukkan data dari excel ke dalam Autocad secara mudah dan cepat. Tidak hanya itu, AutoTable juga menawarkan berbagai macam fitur untuk mempermudah proses pengaturan dan editing data.
Langkah-langkah memasukkan data menggunakan AutoTable
- Pertama, pastikan Anda sudah meng-install AutoTable pada Autocad Anda.
- Buka file excel yang akan dimasukkan ke desain pada aplikasi Excel.
- Pilih area data di excel yang akan dimasukkan ke dalam desain.
- Klik kanan pada tabel yang telah dipilih dan pilih “Copy”.
- Buka Autocad dan buka desain yang ingin diberikan data dengan mengklik “Open”.
- Pilih “AutoTable” pada menu bar, lalu pilih “Import”.
- Pilih opsi “Excel Data” dan pilih file excel yang akan dimasukkan.
- Tentukan area pengimporan pada desain anda dan klik “Ok”.
Sekarang, data dari excel sudah dimasukkan ke dalam desain Anda dalam hitungan detik. Anda bahkan dapat mengedit data tersebut secara langsung pada Autocad menggunakan fitur editing yang tersedia di AutoTable.
Cara Membuat Kontur Dari Data Excel
Kontur adalah gambaran dalam bentuk garis yang menghubungkan titik-titik yang memiliki ketinggian yang sama. Dalam dunia desain grafis, kontur digunakan untuk menggambarkan kontur topografi dari suatu area. Contoh penggunaannya mungkin ketika kita ingin membuat desain konstruksi, pembangunan jalur, dan layanan pipa. Terkadang, kontur dihasilkan dari data tabel excel, dalam hal ini, kami akan membahas cara membuat kontur dari data excel.
Langkah-langkah membuat kontur dari data excel
- Pertama, buka program “Civil 3D” pada Autocad Anda.
- Pilih “Create Surface” pada menu “Home”.
- Pilih “Database Surface” untuk membuat data kontur.
- Pilih “Data Source” dan pilih file excel yang akan digunakan.
- Pilih “Create Point Group” dan tentukan pengolahan data Anda.
- Gunakan botol pit untuk membersihkan titik data yang tidak diperlukan.
- Klik “Finish” ketika Anda telah berhasil membuat point group.
- Pilih “Create Surface” sekali lagi dan tentukan point group yang baru saja Anda buat.
- Klik “Ok” untuk membuat kontur dari data excel.
- Anda dapat melihat kontur dengan memilih kontur yang telah dibuat.
- Simpan proyek Anda dengan menggunakan “Save” pada menu “File”.
FAQ
Pertanyaan 1: Bisakah saya mengimpor data excel ke dalam Autocad tanpa menggunakan Plugin?
Jawaban: Tentu saja, Anda dapat memasukkan data excel ke dalam Autocad tanpa menggunakan Plugin. Cara terbaik adalah dengan menyalin data dari excel dan menyimpannya sebagai file ‘.csv’, kemudian memasukkannya ke dalam Autocad menggunakan fitur “Data Extraction”. Namun, metode ini memakan waktu untuk memaparkan data dalam format yang benar dan akan memakan waktu yang lebih lama.
Pertanyaan 2: Bisakah saya mengedit data yang telah dimasukkan ke dalam Autocad menggunakan AutoTable?
Jawaban: Tentu saja Anda dapat mengedit data di Autocad menggunakan AutoTable. Pengaturan editing tersedia dalam fitur AutoTable, seperti penghapusan dan penambahan data pada tabel. Metode pengeditan yang tersedia mirip dengan pengaturan editing pada excel dan sangat mudah digunakan.