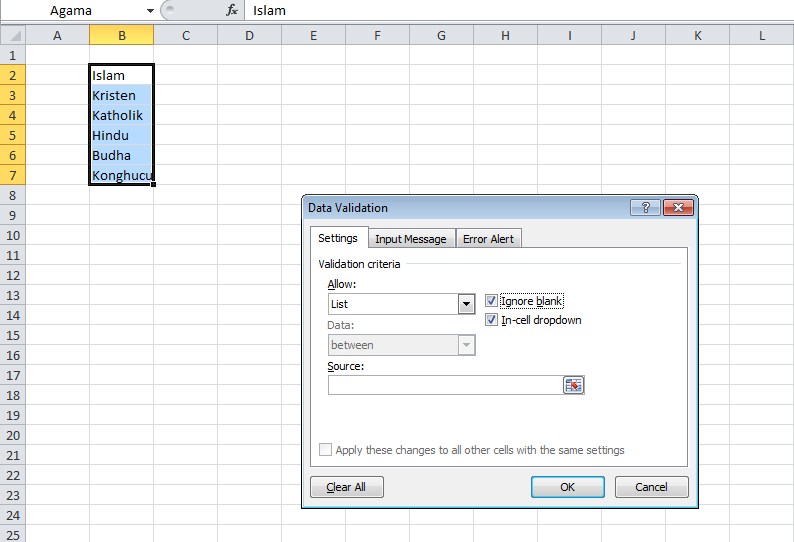Excel adalah salah satu aplikasi pengolah data yang paling sering digunakan di seluruh dunia. Salah satu fitur penting dari Excel adalah kemampuannya untuk membuat daftar atau list data secara efektif dan efisien. Dalam artikel ini, kami akan membahas beberapa cara untuk membuat daftar nama atau list di Excel dan juga cara membuat dropdown list di Excel.
1. Cara Membuat Daftar Nama atau List di Excel
Dalam Excel, ada beberapa cara yang dapat dilakukan untuk membuat daftar atau list nama. Salah satu caranya adalah dengan menggunakan rumus CONCAT atau concatenation function. CONCAT adalah fungsi yang digunakan untuk menggabungkan dua atau lebih teks atau nilai dalam satu sel. Berikut ini langkah-langkah untuk membuat daftar nama menggunakan rumus CONCAT di Excel:
Langkah-langkah
- Buka Excel dan buat sheet baru
- Bagi sel yang akan diisi dengan list nama, misalkan sel A1, A2, A3
- Tuliskan nama pada sel A1, A2, A3 masing-masing
- Di sel terakhir pada kolom yang sama, misalkan sel A4, tuliskan rumus =CONCAT(A1,”;”,A2,”;”,A3) pada formula bar
- Tekan Enter dan voila, daftar nama sudah dibuat!
Hasilnya akan seperti gambar berikut:
Langkah-langkah di atas menggabungkan nama pada tiga sel menjadi satu daftar nama pada satu sel dengan tanda semicolon (;) sebagai pemisah. Anda dapat mengubah tanda pemisah sesuai keinginan Anda.
Di Excel, ada cara lain untuk membuat daftar nama, yaitu menggunakan fitur Text to Columns. Langkah-langkahnya sebagai berikut:
Langkah-langkah
- Buka Excel dan buat sheet baru
- Bagi sel yang akan diisi dengan list nama, misalnya sel A1 di mana list nama akan ditulis
- Buka file teks atau document yang memiliki nama yang akan diambil
- Tekan Ctrl + A untuk memilih seluruh dokumen
- Salin dokumen dengan menekan Ctrl + C
- Kembali ke program Excel dan tempel (paste) dokumen yang sudah disalin pada sel A1
- Pilih sel A1
- Pada menu Data, klik Text to Columns
- Pilih option Delimited pada menu Text to Columns Wizard
- Pilih delimiter yang digunakan pada file teks atau document Anda pada step berikutnya
- Klik Finish untuk menyelesaikan proses
Hasilnya akan seperti gambar berikut:
Kedua cara di atas adalah contoh bagaimana untuk membuat daftar nama di Excel. Anda dapat menggunakan metode yang paling sesuai dengan kebutuhan Anda.
2. Cara Membuat Dropdown List di Excel
Dropdown list adalah fitur di Excel yang memungkinkan pengguna untuk memilih nilai dari daftar yang telah ditentukan. Hal ini sangat berguna untuk membatasi nilai yang dapat dimasukkan pada sel tertentu atau untuk membantu mencari nilai yang diinginkan dengan lebih cepat.
Berikut adalah langkah-langkah untuk membuat dropdown list di Excel:
Langkah-langkah
- Buat daftar nilai yang ingin ditampilkan pada dropdown list di dalam sheet yang sama atau di sheet lain
- Buat sel kosong di mana dropdown list akan ditampilkan
- Pilih sel tersebut dan klik Data Validation pada menu Data
- Pilih opsi List pada Allow menu dropdown
- Pada Source field, ketikkan range dari daftar nilai yang telah dibuat, misalnya A1:A5
- Klik OK
Hasilnya akan seperti gambar berikut:
Anda dapat menambahkan dropdown list ke sel lain dengan cara yang sama seperti di atas. Anda hanya perlu mengubah nilai dari Source field di langkah kelima.
FAQ (Frequently Asked Questions)
1. Apa itu rumus CONCAT di Excel dan bagaimana cara menggunakannya?
Rumus CONCAT digunakan untuk menggabungkan dua atau lebih teks atau nilai dalam satu sel. Contoh penggunaannya adalah sebagai berikut:
= CONCAT(“Nama”, “Lengkap”)
Hasil dari rumus tersebut adalah “NamaLengkap”. Dalam rumus CONCAT, teks atau nilai yang akan digabung harus diapit oleh tanda petik ganda (” “).
2. Apa kegunaan dropdown list di Excel dan bagaimana cara membuatnya?
Dropdown list memungkinkan pengguna untuk memilih nilai dari daftar yang telah ditentukan. Hal ini sangat berguna untuk membatasi nilai yang dapat dimasukkan pada suatu sel tertentu atau untuk membantu mencari nilai yang diinginkan dengan lebih cepat.
Untuk membuat dropdown list di Excel, Anda perlu mengikuti langkah-langkah berikut:
- Buat daftar nilai yang ingin ditampilkan pada dropdown list di dalam sheet yang sama atau di sheet lain
- Buat sel kosong di mana dropdown list akan ditampilkan
- Pilih sel tersebut dan klik Data Validation pada menu Data
- Pilih opsi List pada Allow menu dropdown
- Pada Source field, ketikkan range dari daftar nilai yang telah dibuat, misalnya A1:A5
- Klik OK
Hasil dari langkah-langkah tersebut akan menampilkan dropdown list pada sel yang telah dipilih.
Video Tutorial: Cara Membuat Daftar Nama dan Dropdown List di Excel
Berikut adalah video tutorial tentang cara membuat daftar nama dan dropdown list di Excel:
Video tutorial tersebut akan membantu Anda dalam memahami cara membuat daftar nama dan dropdown list di Excel.
Semoga artikel ini bermanfaat untuk Anda yang sedang belajar tentang Excel atau hanya ingin meningkatkan kemampuan pengolahan data Anda. Dengan memiliki kemampuan untuk membuat daftar nama dan dropdown list di Excel, Anda akan dapat bekerja lebih efisien dan efektif dalam mengelola data Anda.