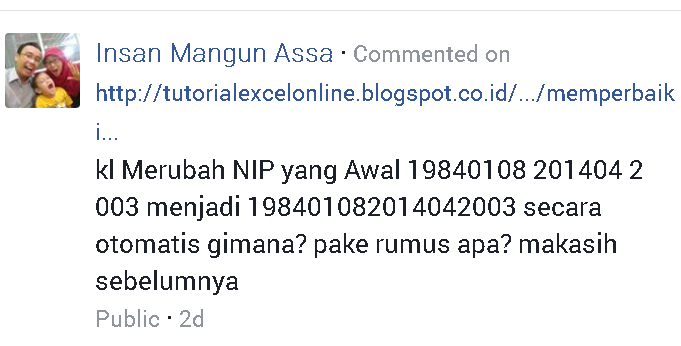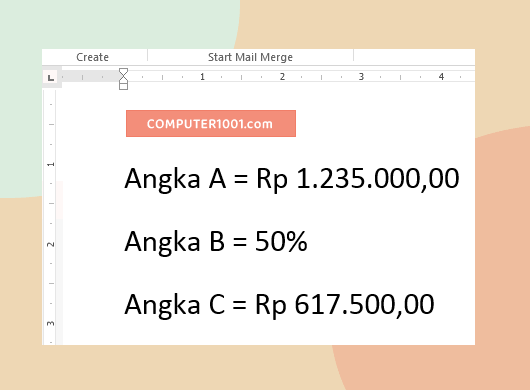Microsoft Excel adalah salah satu perangkat lunak pengolah angka yang paling populer di dunia. Dengan Excel, Anda dapat mengelola dan menganalisis data dengan mudah dan efisien. Namun, terkadang Anda mungkin mengalami beberapa masalah saat menggunakan Excel. Dalam artikel ini, saya akan membahas beberapa tips dan trik untuk mengatasi masalah umum yang mungkin Anda hadapi saat menggunakan Excel.
Cara Menghilangkan Spasi pada Satu Sel Data Angka (NIP) di Excel
Jika Anda bekerja dengan data angka di Excel, Anda mungkin menemukan beberapa sel yang memiliki spasi di dalamnya. Ini bisa menjadi masalah jika Anda perlu melakukan operasi matematika atau analisis data lebih lanjut. Berikut adalah cara mudah untuk menghilangkan spasi pada satu sel data angka di Excel:
- Pilih sel yang ingin Anda hapus spasi di dalamnya
- Klik kanan pada sel tersebut dan pilih “Format Cells”
- Pilih “Custom” di bagian kiri dan masukkan “0” di kotak “Type”
- Klik “OK”
Dengan cara ini, spasi di dalam sel akan dihapus dan angka akan ditampilkan tanpa spasi di dalamnya.
Cara Menghilangkan Garis di Microsoft Excel
Beberapa versi Excel memiliki garis yang muncul secara otomatis di sekitar sel tertentu. Ini adalah fitur yang dirancang untuk memberi tahu Anda area sel yang dipilih. Namun, garis ini mungkin mengganggu tampilan lembar kerja Anda. Berikut adalah cara mudah untuk menghilangkan garis di Microsoft Excel:
- Pilih sel atau sel-sel yang memiliki garis di sekitarnya
- Klik kanan pada sel tersebut dan pilih “Format Cells”
- Pilih “Border” di bagian kiri, lalu pilih “None” untuk “Style” dan “Color”
- Klik “OK”
Dengan cara ini, garis di sekitar sel-sel yang dipilih akan dihapus dan Anda akan memiliki tampilan lembar kerja yang lebih bersih dan rapi.
Cara Menampilkan Format Angka Excel di Mail Merge Word
Jika Anda menggunakan Mail Merge di Microsoft Word, Anda mungkin perlu menampilkan format angka Excel dalam dokumen Anda. Berikut adalah cara mudah untuk menampilkan format angka Excel di Mail Merge Word:
- Buka dokumen Mail Merge Anda di Word
- Pilih “Insert Merge Field” dan pilih kolom angka Excel yang ingin Anda tampilkan
- Tambahkan tanda kutip ganda di sekitar nama kolom (misalnya, “Total Penjualan”)
- Tambahkan format angka yang diinginkan setelah nama kolom (misalnya, “Total Penjualan: #,##0.00”)
Dengan cara ini, format angka Excel akan ditampilkan dengan benar di dokumen Mail Merge Word Anda.
Cara Membuat Angka Di Excel
Jika Anda perlu membuat serangkaian angka di Excel, Anda dapat menggunakan alat Fill untuk membuat angka secara otomatis. Berikut adalah cara mudah untuk membuat angka di Excel:
- Masukkan angka awal dari rangkaian angka yang Anda ingin buat di salah satu sel (misalnya, 1)
- Pilih sel tersebut dan arahkan kursor mouse ke pojok kanan bawah sel (kursor akan berubah menjadi tanda panah ke bawah)
- Klik tahan tombol kiri mouse dan seret ke bawah untuk membuat rangkaian angka yang diinginkan
- Lepaskan tombol mouse dan rangkaian angka akan dibuat secara otomatis
Dengan cara ini, Anda dapat membuat rangkaian angka dengan mudah dan efisien.
Cara Mengurutkan Nilai Tertinggi Di Excel
Jika Anda memiliki tabel data di Excel dan ingin mengurutkan nilai tertinggi, Anda dapat menggunakan fitur Filter untuk melakukan ini. Berikut adalah cara mudah untuk mengurutkan nilai tertinggi di Excel:
- Pilih sel atau sel-sel yang memiliki data yang ingin Anda urutkan
- Pilih “Data” di menu bar, lalu pilih “Filter”
- Klik panah di kolom yang ingin Anda urutkan dan pilih “Sort Largest to Smallest”
Dengan cara ini, data Anda akan diurutkan dari nilai tertinggi ke terendah, sehingga memudahkan Anda dalam menganalisis data Anda.
FAQ
1. Bagaimana cara menambahkan grafik di Excel?
Anda dapat menambahkan grafik di Excel dengan cara berikut:
- Pilih data yang ingin Anda tampilkan dalam grafik
- Pilih “Insert” di menu bar dan pilih jenis grafik yang diinginkan
- Sesuaikan grafik Anda dengan memilih “Design” dan “Format” di menu bar
2. Bagaimana cara menghitung nilai rata-rata di Excel?
Anda dapat menghitung nilai rata-rata di Excel dengan cara berikut:
- Pilih sel atau sel-sel yang berisi data yang ingin Anda hitung rata-ratanya
- Pilih “Formulas” di menu bar dan pilih “Insert Function”
- Cari dan pilih “AVERAGE” di kotak “Search for a function”
- Ikuti petunjuk untuk menentukan rentang sel dan pilih “OK”
- Nilai rata-rata Anda akan ditampilkan di sel yang dipilih sebelumnya
Video Tutorial: Tips dan Trik Excel
Berikut adalah video tutorial yang menunjukkan beberapa tips dan trik untuk menggunakan Excel:
Dalam video ini, Anda akan belajar cara menggunakan alat Quick Analysis, membuat grafik, menghitung total, menyalin formula, dan banyak lagi. Semoga tips dan trik ini bermanfaat dan membantu Anda mengoptimalkan penggunaan Microsoft Excel!