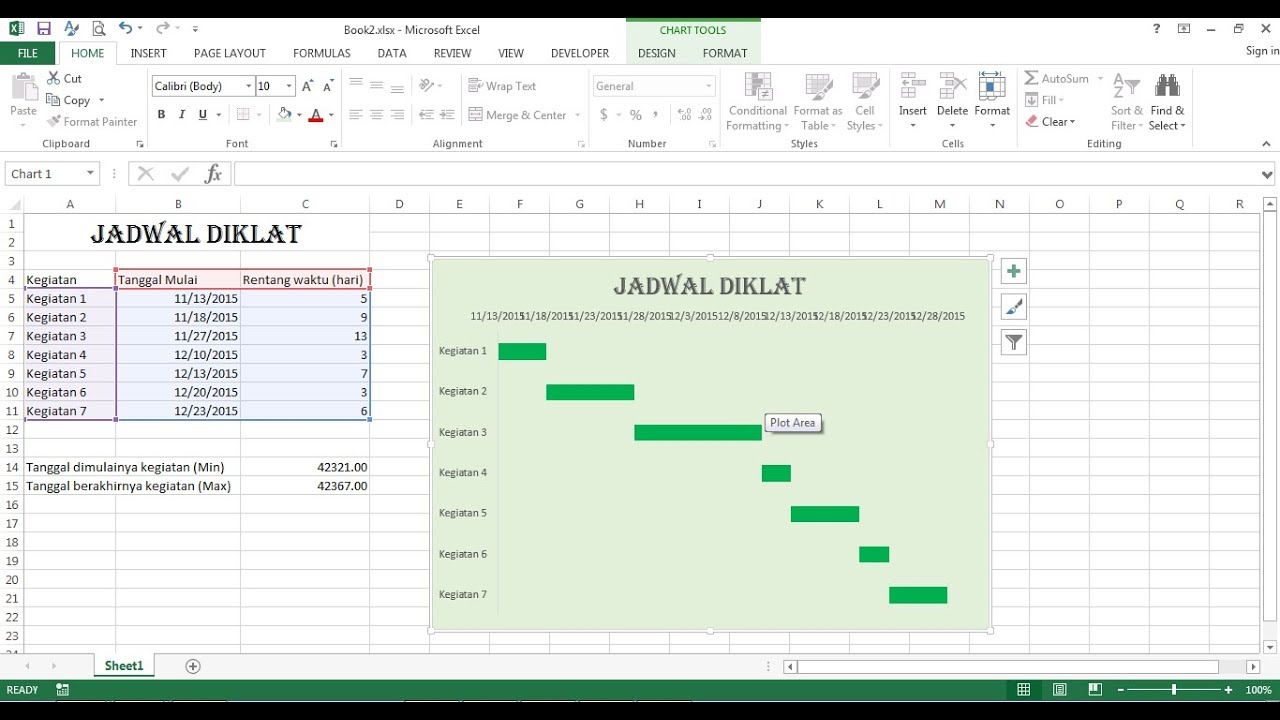Microsoft Excel adalah salah satu software pengolah data yang paling populer digunakan di seluruh dunia. Banyak sekali manfaat yang bisa didapatkan dari penggunaan Excel, mulai dari mengorganisir data, membuat grafik, hingga analisis data. Namun, menggunakan Excel bisa menjadi sedikit membingungkan bagi orang yang baru belajar atau belum terbiasa dengan software ini. Dalam artikel ini, kita akan membahas beberapa tips dan trik sederhana untuk memudahkan penggunaan Excel.
Cara Menghilangkan Garis Di Microsoft Excel
Salah satu hal yang mungkin membuat pengguna Excel bingung adalah adanya garis pada sel di Excel. Garis tersebut biasanya muncul pada saat kita membuat judul atau header pada tabel. Tapi jangan khawatir, menghilangkan garis tersebut sangatlah mudah. Berikut adalah beberapa langkah sederhana untuk menghilangkan garis pada sel di Excel:
- Pilih sel atau range sel yang ingin dihilangkan garisnya.
- Pada menu ribbon di bagian atas Excel, pilih opsi Borders.
- Pilih opsi No Border untuk menghilangkan seluruh garis pada sel atau range sel yang dipilih.
Ini adalah cara yang paling mudah dan cepat untuk menghilangkan garis pada sel di Excel. Dengan demikian, tabel atau lembar kerja Anda akan terlihat lebih rapi dan profesional.
Cara Edit Gambar di Excel
Kadang-kadang kita perlu menambahkan gambar ke dalam lembar kerja Excel, entah itu untuk membuat laporan atau hanya untuk tujuan dekoratif. Namun, tidak semua orang tahu bagaimana cara mengedit gambar tersebut setelah diletakkan di Excel. Berikut adalah langkah-langkah sederhana untuk mengedit gambar di Excel:
- Pilih gambar yang ingin diedit.
- Pada menu ribbon, pilih opsi Format
- Pilih opsi Crop untuk memotong gambar, Adjust untuk mengatur ukuran dan posisi gambar, atau Picture Styles untuk mengubah gaya dan warna gambar.
- Saat selesai mengedit, klik di luar gambar untuk keluar dari mode pengeditan.
Dengan langkah-langkah sederhana ini, kita bisa dengan mudah mengedit gambar dalam Excel sesuai dengan kebutuhan kita.
FAQ
Bagaimana Cara Membuat Daftar Drop Down di Excel?
Daftar drop down adalah cara yang bagus untuk membuat formulir atau lembar kerja yang lebih interaktif. Di Excel, Anda bisa membuat daftar drop down pada sel atau range sel tertentu. Berikut adalah langkah-langkah sederhana untuk membuat daftar drop down di Excel:
- Pilih sel atau range sel yang ingin diberi daftar drop down.
- Pada menu ribbon, pilih opsi Data.
- Pilih opsi Data Validation.
- Pilih opsi List pada Allow.
- Pada Source, ketikkan daftar opsi yang ingin ditampilkan di daftar drop down, dipisahkan dengan koma.
Setelah selesai, daftar drop down akan muncul pada sel atau range sel yang dipilih. User bisa memilih salah satu opsi dari daftar tersebut.
Bagaimana Cara Membuat Gantt Chart di Excel?
Gantt Chart adalah alat visual yang berguna untuk melacak proyek, mengatur jadwal, dan memantau kemajuan proyek. Excel memiliki fitur yang memungkinkan kita untuk membuat Gantt Chart dengan mudah. Berikut adalah langkah-langkah sederhana untuk membuat Gantt Chart di Excel:
- Masukkan data proyek Anda ke dalam lembar kerja Excel.
- Pilih sel atau range sel yang berisi data proyek tersebut.
- Pada menu ribbon, pilih opsi Insert.
- Pilih opsi Bar Chart, kemudian pilih Gantt Chart.
- Tweak tampilan Gantt Chart hingga sesuai dengan kebutuhan Anda. Misalnya, Anda bisa menambahkan label, gridlines, atau mengurutkan data berdasarkan waktu.
- Saat selesai, chart Gantt akan muncul pada lembar kerja Excel Anda.
Itulah tadi langkah-langkah sederhana untuk membuat Gantt Chart di Excel. Dengan menggunakan Gantt Chart, kita bisa dengan mudah melacak kemajuan proyek kami dan memastikan semua tugas dilakukan tepat waktu.
Video Tutorial
Untuk melengkapi artikel ini, berikut adalah video tutorial yang menjelaskan cara membuat daftar drop down di Excel. Simak tutorialnya untuk informasi lebih lengkap:
Kesimpulan
Di artikel ini, kita telah membahas beberapa tips dan trik sederhana untuk memudahkan penggunaan Excel. Dari cara menghilangkan garis pada sel hingga membuat Gantt Chart, semoga informasi ini bisa membantu Anda menjadi lebih terampil dalam menggunakan Excel. Teruslah belajar dan terus berlatih, dan Anda akan bisa menguasai Excel dalam waktu singkat!