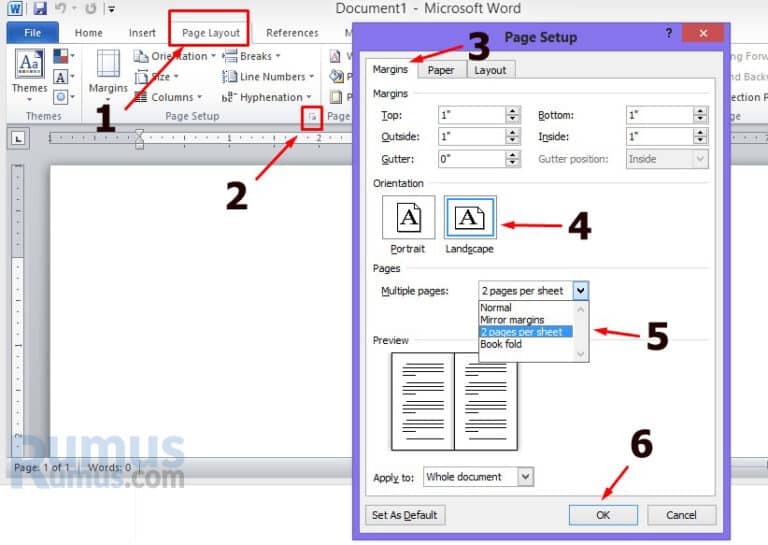One of the most important skills in today’s digital age is the ability to work with documents and spreadsheets. Whether it’s for school, work, or personal use, knowing how to create, edit, and print these types of files can be a key factor in our success. In this article, we’ll look at some tips and tricks for working with documents and spreadsheets in Microsoft Word and Excel.
Working with Documents in Microsoft Word
Microsoft Word is one of the most popular word processors in the world, and with good reason. It’s powerful, flexible, and easy to use. Here are some tips for working with documents in Word:
1. Use Page Layout to Create Multiple Pages on One Sheet
If you’re planning to print a document, you may want to consider using multiple pages on one sheet of paper. This can save you money on paper and ink cartridges, and it can also help to reduce your environmental impact. To do this in Word, simply go to the Page Layout tab on the ribbon, and click on the Multiple Pages option. From here, you can select the number of pages you want to print on one sheet of paper, and adjust the margins and spacing as needed.
2. Print a Document to PDF
If you need to share a document with someone who doesn’t have Microsoft Word installed on their computer, you can easily export the document to a PDF file. This will ensure that the formatting and content are preserved, and the recipient can view the file using any PDF reader. To do this in Word, simply go to the File tab, and select Export from the menu. From here, you can choose Create PDF/XPS Document, and then follow the prompts to save the file to your computer.
Working with Spreadsheets in Microsoft Excel
Microsoft Excel is widely used for creating and managing spreadsheets, from simple budgets to complex financial reports. Here are some tips for working with spreadsheets in Excel:
1. Use Formulas to Perform Calculations
One of the most powerful features of Excel is its ability to perform calculations on large sets of data. To do this, you can use formulas, which are built-in functions that can add, subtract, multiply, and divide numbers, as well as perform more complex operations. To use a formula in Excel, simply enter it into a cell, starting with an equal sign (=), and then follow the correct syntax. For example, to add two numbers, you can use the formula =A1+B1, where A1 and B1 are the cells containing the numbers you want to add.
2. Print a Spreadsheet Perfectly
If you’re working with a spreadsheet in Excel, you may need to print it out for reference or distribution. To ensure that your spreadsheet looks exactly as you want it to on paper, you can use the Page Layout tab to adjust the margins, orientation, and scaling. You can also use the Print Preview feature to see how the spreadsheet will look before you actually print it. If you need to print a large spreadsheet that spans several pages, you can use the Page Break Preview feature to adjust the page breaks and ensure that each page contains the correct data.
FAQ
1. How do I Protect a Word Document?
If you need to protect a Word document from unauthorized access, you can use the built-in security features in Word. To do this, go to the File tab, and select Info. From here, you can choose Protect Document, and then select Encrypt with Password. This will prompt you to enter a password, which will be required to open the document. You can also use the Restrict Editing feature to prevent others from making changes to the document.
2. How do I Create a Chart in Excel?
If you need to create a chart to visualize your data in Excel, you can use the built-in Chart feature. To do this, select the data you want to include in the chart, and then go to the Insert tab on the ribbon. From here, you can choose the type of chart you want to create, such as a column chart, pie chart, or line chart. Excel will automatically create the chart based on your data, and you can then customize it using the Chart Tools that appear on the ribbon.
Conclusion
Working with documents and spreadsheets is an essential skill for anyone who wants to succeed in today’s digital world. By using the tips and tricks we’ve outlined in this article, you can become more efficient and effective when creating, editing, and printing these types of files in Microsoft Word and Excel. And remember, practice makes perfect, so don’t be afraid to experiment and try new things!
FAQ:
1. How do I Password Protect an Excel Spreadsheet?
If you have sensitive data in an Excel spreadsheet that you want to protect, you can use a password to prevent unauthorized access. To do this, go to the Review tab on the ribbon, and select Protect Sheet. From here, you can choose Password Protect Sheet, and then enter a password. When someone tries to open the spreadsheet, they will be prompted to enter the password before they can access the data.
If you want to add a header or footer to an Excel spreadsheet, you can use the Page Layout tab on the ribbon. From here, select Header & Footer, and then choose the type of header or footer you want to add. You can enter text, numbers, and symbols into the header or footer, and you can also use the Header & Footer Tools tab to customize the appearance and layout of the header or footer.