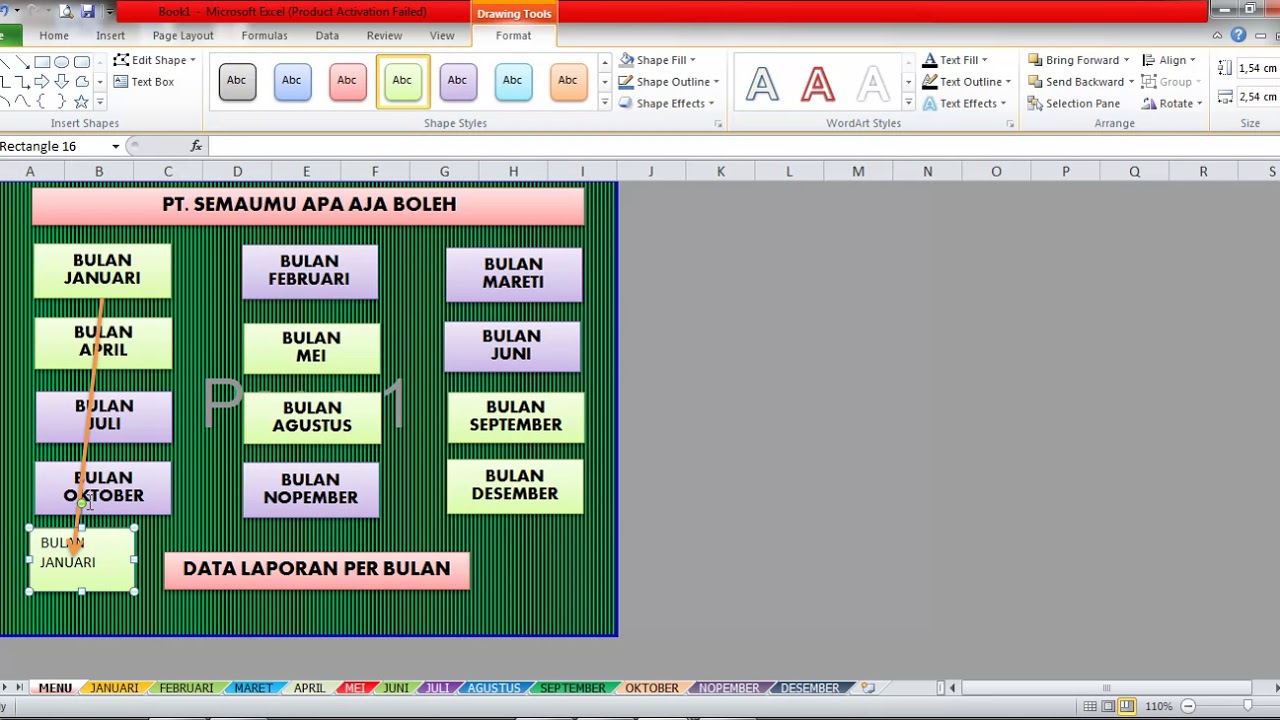Microsoft Excel adalah salah satu aplikasi yang sangat berguna dalam melakukan pengolahan data, baik itu untuk keperluan pribadi maupun keperluan bisnis. Ada berbagai fitur yang dapat kita gunakan dalam Excel, salah satunya adalah fitur menu. Dalam artikel ini, kita akan membahas cara membuat tampilan menu di Microsoft Excel dan berbagai hal lain seputar penggunaan Excel.
Cara Membuat Tampilan Menu di Microsoft Excel
Sebelum masuk ke cara membuat tampilan menu di Excel, ada beberapa hal yang perlu disiapkan terlebih dahulu. Pertama, pastikan Anda sudah memiliki dokumen Excel yang ingin diberi tampilan menu. Kedua, pastikan Anda sudah memiliki gambar yang akan digunakan sebagai background tampilan menu.
Setelah memastikan Anda sudah menyiapkan dua hal tersebut di atas, langkah pertama yang harus dilakukan adalah dengan membuka dokumen Excel yang ingin diberi tampilan menu. Setelah itu, ikuti langkah-langkah berikut ini:
- Pilih tab “Developer” di menu Ribbon di bagian atas.
- Pilih “Insert” lalu pilih “ActiveX Control”.
- Pilih “Command Button” dari daftar ActiveX Controls.
- Drag dan lepas Command Button di sheet yang ingin ditambahkan tampilan menu.
- Kemudian, klik kanan Command Button dan pilih “Properties”.
- Di jendela Properties, ubah ukuran dan letak Command Button sesuai dengan keinginan Anda.
- Pilih “Picture” untuk mengubah gambar yang ada pada Command Button.
- Klik “Browse” untuk memilih gambar yang ingin Anda gunakan sebagai background tampilan menu.
- Setelah memilih gambar, klik “OK” dan simpan perubahan.
Dengan mengikuti langkah-langkah di atas, Anda sudah berhasil membuat tampilan menu di Microsoft Excel! Selanjutnya, Anda dapat menambahkan tombol-tombol lain pada tampilan menu tersebut untuk membantu dalam penggunaan dokumen Excel. Misalnya, Anda dapat menambahkan tombol untuk membuka file lain, menyimpan hasil pekerjaan, atau mengirim email hasil pekerjaan.
Cara Membuat Menu Dropdown List di Excel
Selain membuat tampilan menu, kita juga dapat membuat menu dropdown list di Excel. Menu dropdown list adalah sebuah menu yang berisi daftar pilihan, dan hanya satu pilihan yang dapat dipilih oleh pengguna setiap kali menu tersebut diklik. Menu dropdown list sangat berguna untuk menghemat ruang di dokumen Excel, karena kita dapat memasukkan banyak pilihan dalam satu cell saja.
Berikut adalah langkah-langkah untuk membuat menu dropdown list di Excel:
- Pilih cell tempat Anda ingin memasukkan menu dropdown list.
- Pilih tab “Data” di menu Ribbon di bagian atas.
- Pilih “Data Validation” dari opsi “Data Tools”.
- Pilih “List” dari dropdown menu di jendela Data Validation.
- Masukkan daftar pilihan yang ingin Anda masukkan pada menu dropdown list.
- Simpan pengaturan dan selesai.
Setelah mengikuti langkah-langkah di atas, sekarang Anda sudah berhasil membuat menu dropdown list di Microsoft Excel. Menu dropdown list dapat digunakan untuk memasukkan pilihan dalam dokumen Excel, seperti daftar nama karyawan, daftar produk yang ingin dipesan, atau daftar wilayah yang ingin dihitung.
Membuat Excel Laporan Penjualan Retail Hongkoong
Salah satu kegunaan Excel adalah untuk membuat laporan keuangan atau penjualan, dan salah satu contohnya adalah membuat laporan penjualan retail Hongkoong. Berikut adalah langkah-langkah untuk membuat laporan penjualan retail Hongkoong menggunakan Excel:
- Buat daftar barang yang telah terjual.
- Buat kolom untuk kode barang, nama barang, jumlah barang yang terjual, harga satuan, dan total harga.
- Hitung total harga penjualan dengan menggunakan rumus =SUM() di kolom total harga.
- Hitung total jumlah barang yang terjual dengan menggunakan rumus =SUM() di kolom jumlah barang yang terjual.
- Buat chart untuk memvisualisasikan penjualan barang.
- Jangan lupa untuk menyimpan dan mengatur nama file dengan baik.
Dengan mengikuti langkah-langkah di atas, sekarang Anda sudah berhasil membuat laporan penjualan retail Hongkoong menggunakan Microsoft Excel. Laporan tersebut dapat membantu Anda dalam mengatur keuangan toko retail Anda, dan bisa menjadi acuan untuk mengambil keputusan di masa depan.
Cara Membuat Grafik di Excel
Selain membuat laporan penjualan, kita juga dapat membuat grafik untuk memvisualisasikan data yang telah diolah di Excel. Grafik sangat berguna untuk membantu kita dalam memahami data dengan lebih mudah, dan membuat presentasi dengan tampilan yang lebih menarik.
Berikut adalah langkah-langkah untuk membuat grafik di Excel:
- Pilih data yang ingin ditampilkan pada grafik.
- Pilih “Insert” di menu Ribbon di bagian atas.
- Pilih jenis grafik yang ingin dibuat dari list “Charts”.
- Customize grafik Anda sesuai keinginan dengan menambahkan label, title, dan format lainnya.
- Simpan grafik dan selesai.
Setelah mengikuti langkah-langkah di atas, sekarang Anda sudah berhasil membuat grafik di Microsoft Excel! Grafik tersebut dapat membantu Anda dalam memvisualisasikan data dengan lebih mudah, dan membuat presentasi dengan tampilan yang lebih menarik dan profesional.
FAQ
1. Bagaimana cara membuat tabel di Excel?
Untuk membuat tabel di Excel, Anda dapat mengikuti langkah-langkah berikut ini:
- Buka dokumen Excel yang ingin dimasukkan tabel.
- Pilih seluruh data yang ingin dimasukkan ke dalam tabel.
- Pilih “Insert” di menu Ribbon di bagian atas.
- Pilih “Table” dari list “Tables”.
- Customize tabel Anda sesuai keinginan dengan menambahkan judul, header, dan pengaturan lainnya.
- Simpan tabel dan selesai.
2. Apakah ada tutorial Excel yang tersedia di YouTube?
Ya, banyak sekali tutorial Excel yang tersedia di YouTube, mulai dari tutorial untuk pemula hingga tutorial untuk level advanced. Anda dapat mencari tutorial Excel di YouTube dengan menggunakan kata kunci “Excel tutorial” atau “Belajar Excel”. Pastikan Anda memilih tutorial dari sumber yang terpercaya agar Anda mendapatkan pengajaran yang berkualitas.
Conclusion
Dalam artikel ini, kita telah membahas berbagai cara untuk menggunakan Microsoft Excel, mulai dari membuat tampilan menu hingga membuat grafik. Selain itu, kita juga telah membahas beberapa tutorial Excel yang tersedia di YouTube. Dengan menguasai penggunaan Excel, kita dapat membantu meningkatkan efisiensi dan produktivitas dalam pekerjaan kita sehari-hari.
Jangan ragu untuk mencoba semua langkah-langkah yang telah kita bahas di atas, dan jangan lupa untuk berlatih terus menerus. Semakin sering kita menggunakan Excel, semakin mahir kita dalam mengolah data dan membuat laporan keuangan atau penjualan yang akurat dan terpercaya. Selamat berlatih dan semoga sukses!
If you are searching about Mudahnya Cara Membuat Grafik Di Excel you’ve came to the right page. We have 5 Images about Mudahnya Cara Membuat Grafik Di Excel like Cara Membuat Excel Laporan Penjualan Retail Hongkoong | My XXX Hot Girl, Cara Membuat Menu Ribbon Di Excel Terbaru – gambar spanduk and also CARA MEMBUAT TAMPILAN MENU DI MICROSOFT EXCEL – YouTube. Read more:
Mudahnya Cara Membuat Grafik Di Excel
teknologiterbaru.id
excel membuat ms tabel
CARA MEMBUAT TAMPILAN MENU DI MICROSOFT EXCEL – YouTube
www.youtube.com
tampilan
Cara Membuat Excel Laporan Penjualan Retail Hongkoong | My XXX Hot Girl
www.myxxgirl.com
Cara Membuat Menu Ribbon Di Excel Terbaru – Gambar Spanduk
gambarspanduk.blogspot.com
bertingkat
√ Cara Membuat Menu Dropdown List Di Excel (+Gambar)
www.leskompi.com
dropdown membuat excel
Cara membuat excel laporan penjualan retail hongkoong. Cara membuat tampilan menu di microsoft excel. Mudahnya cara membuat grafik di excel