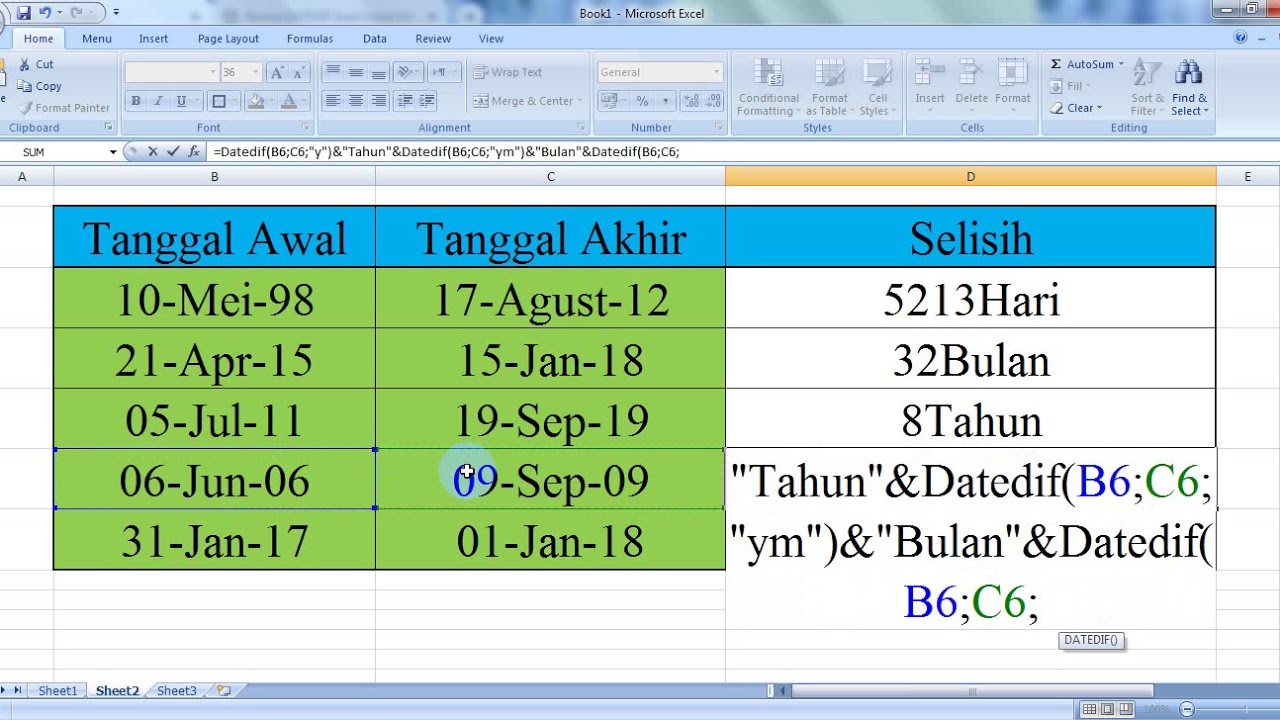Excel is a powerful tool that can help us in our daily work. With its various functions and formulas, we can easily manipulate data and perform complex calculations. In this article, we will discuss some useful tips and tricks that can help us work more efficiently in Excel. We will cover topics such as date and time functions, automating tasks, and creating charts. Let’s get started!
Date and Time Functions
The DATEDIF function is a very useful function in Excel that can help us calculate the difference between two dates. This function can be used to calculate the difference in days, months, and years between two dates. The syntax of the DATEDIF function is as follows:
=DATEDIF(start_date, end_date, unit)
The unit parameter is used to specify the time unit that we want to calculate the difference in. This parameter can be “d” for days, “m” for months, or “y” for years.
Automating Tasks
Automating tasks in Excel can save us a lot of time and effort. One way to automate tasks in Excel is by using Macros. A Macro is a set of instructions that can be run to perform a specific task. To create a Macro in Excel, we need to follow these steps:
- Click on the “View” tab and select “Macros”.
- Enter a name for the Macro and click “Create”.
- Enter the code for the Macro in the VBA editor.
- Save the Macro and exit the VBA editor.
Creating Charts
Visualizing data in Excel is a great way to help us understand trends and patterns. One way to visualize data in Excel is by creating charts. Here are the steps to create a chart in Excel:
- Select the data that we want to use for the chart.
- Click on the “Insert” tab and select “Chart”.
- Select the type of chart that we want to create.
- Customize the chart by adding titles, labels, and formatting the data series.
FAQ
What is the difference between absolute and relative references in Excel?
In Excel, we can use references to refer to cells and ranges in our formulas. There are two types of references in Excel: absolute and relative references. A relative reference is a reference that changes based on the position of the formula. For example, if we have a formula that refers to cell A1 and we copy the formula to cell A2, the reference will change to A2. An absolute reference is a reference that does not change when we copy the formula. For example, if we have a formula that refers to cell A1 and we want to make sure that the reference does not change, we can add a “$” sign before the column and row names ($A$1).
Can we create a PivotTable in Excel?
Yes, we can create a PivotTable in Excel. A PivotTable is a powerful tool in Excel that can help us summarize and analyze data. It allows us to quickly group and filter data, and create custom calculations. Here are the steps to create a PivotTable in Excel:
- Select the data that we want to use for the PivotTable.
- Click on the “Insert” tab and select “PivotTable”.
- Choose the location for the PivotTable.
- Drag and drop fields to the “Row Labels”, “Column Labels”, and “Values” sections to customize the PivotTable.
Video
Here is a video tutorial that shows how to create an automatic date in Excel using a formula: