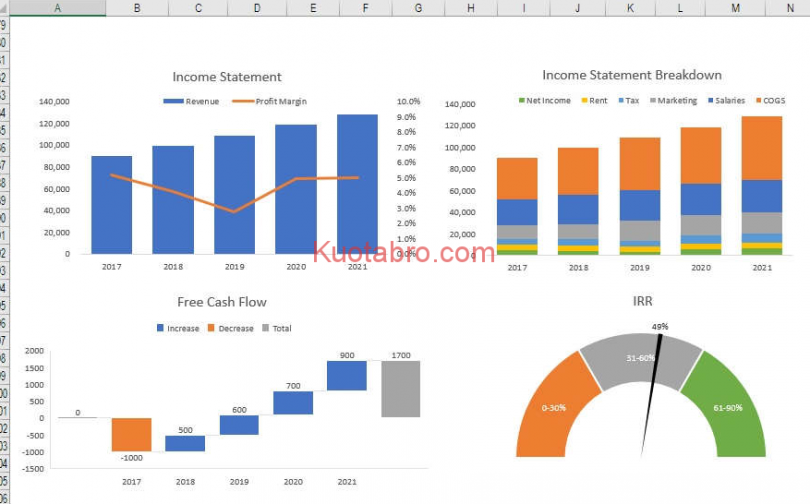Microsoft Excel merupakan salah satu aplikasi pengolah data yang paling populer di dunia. Salah satu fitur yang sering digunakan pada Excel adalah pembuatan grafik. Grafik pada Excel sangat membantu dalam menyajikan data dengan cara yang lebih mudah dimengerti oleh pengguna. Pada artikel ini, kita akan membahas cara membuat grafik di Excel dengan mudah.
Cara Membuat Grafik di Excel
Pertama-tama, kita perlu memasukkan data yang akan digunakan pada grafik di Excel. Data dapat dimasukkan dengan cara mengetikkan langsung pada lembar kerja Excel atau dengan cara menyalin data dari sumber lain, seperti file teks atau file Excel lainnya. Setelah data dimasukkan, langkah selanjutnya adalah sebagai berikut:
1. Pilih Data yang Akan Digunakan pada Grafik
Kita perlu memilih data yang akan digunakan pada grafik agar Excel dapat membuat grafik dengan benar. Proses pemilihan data dapat dilakukan dengan cara klik dan drag pada sel atau range sel yang berisi data yang akan digunakan. Jangan lupa untuk memilih data kolom atau data baris tergantung jenis grafik yang ingin dibuat.
2. Klik Insert pada Tab Ribbon Excel
Setelah data dipilih, klik tab Insert pada ribbon Excel yang terletak di bagian atas lembar kerja Excel. Di dalam tab Insert, terdapat berbagai jenis grafik yang dapat digunakan pada Excel. Pilihlah jenis grafik yang sesuai dengan jenis data yang akan disajikan.
3. Pilih Jenis Grafik
Pada bagian Chart Type, pilih jenis grafik yang akan digunakan. Terdapat berbagai jenis grafik yang dapat digunakan pada Excel, seperti grafik baris, grafik batang, grafik lingkaran, grafik area, dan grafik lainnya. Pilihlah jenis grafik yang sesuai dengan jenis data yang akan disajikan dan sesuai dengan kebutuhan visualisasi data Anda.
4. Custom Grafik Anda
Setelah memilih jenis grafik yang diinginkan, Anda dapat melakukan custom pada grafik tersebut. Caranya adalah dengan mengklik tombol Chart Elements, yang terletak di bawah Chart Type pada tab Insert. Pada menu Chart Elements, Anda dapat menambahkan elemen-elemen seperti label sumbu, judul grafik, dan lainnya yang dapat mempermudah pemahaman pengguna terhadap data yang disajikan.
5. Format Grafik
Langkah terakhir adalah melakukan format pada grafik. Format grafik dapat dilakukan dengan mengklik tombol Format pada tab Design yang muncul setelah grafik dibuat. Pada menu Format, terdapat berbagai pilihan format seperti warna, font, dan style yang dapat diterapkan pada grafik.
Contoh Membuat Grafik Bar dengan 2 Data
Untuk memudahkan pemahaman, berikut adalah contoh cara membuat grafik bar di Excel dengan 2 data:
1. Masukkan Data pada Excel
Pertama-tama, masukkan data pada lembar kerja Excel seperti pada gambar di atas. Data yang diinput merupakan data penjualan dari dua cabang toko yaitu cabang A dan cabang B.
2. Pilih Data yang Akan Digunakan pada Grafik
Selanjutnya, pilih data cabang A dan cabang B pada kolom A dan kolom B, kemudian tekan Ctrl dan tahan. Klik mouse dan drag ke bawah hingga semua data pada kolom dipilih. Kemudian pilih menu Insert -> Bar -> 2-D Bar -> Clustered Bar. Dengan demikian, grafik bar akan terlihat seperti di bawah ini:
Cara Membuat Grafik Garis
Selain grafik bar, pada Excel juga terdapat jenis grafik lain seperti grafik garis. Grafik garis biasanya digunakan untuk menunjukkan tren atau perubahan suatu data. Berikut ini adalah cara membuat grafik garis pada Excel:
1. Masukkan Data pada Excel
Masukkan data pada Excel seperti pada gambar di bawah ini:
2. Pilih Data yang Akan Digunakan pada Grafik
Pilih data yang akan digunakan pada grafik dengan cara menekan dan menahan tombol mouse pada sel pertama kemudian seret ke sel terakhir data yang akan digunakan. Kemudian pilih menu Insert -> Line -> Line with markers.
3. Custom Grafik Anda
Setelah memilih jenis grafik yang diinginkan, Anda dapat melakukan custom pada grafik tersebut. Caranya adalah dengan mengklik tombol Chart Elements, yang terletak di bawah Chart Type pada tab Insert. Pada menu Chart Elements, Anda dapat menambahkan elemen-elemen seperti label sumbu, judul grafik, dan lainnya yang dapat mempermudah pemahaman pengguna terhadap data yang disajikan.
4. Format Grafik
Langkah terakhir adalah melakukan format pada grafik. Format grafik dapat dilakukan dengan mengklik tombol Format pada tab Design yang muncul setelah grafik dibuat. Pada menu Format, terdapat berbagai pilihan format seperti warna, font, dan style yang dapat diterapkan pada grafik.
FAQ
1. Bagaimana cara menambahkan judul pada grafik di Excel?
Untuk menambahkan judul pada grafik, Anda dapat mengikuti langkah berikut:
- Pilih grafik yang ingin ditambahkan judulnya
- Klik kanan pada area judul grafik
- Klik pada “Add Chart Element”
- Pilih “Chart Title”
- Pilih “Above Chart” atau “Centered Overlay Title”
- Ketik judul grafik pada kotak teks yang muncul dan tekan Enter
2. Bagaimana cara menambahkan sumbu X dan Y pada grafik di Excel?
Untuk menambahkan sumbu X dan Y pada grafik di Excel, Anda dapat mengikuti langkah berikut:
- Pilih grafik yang ingin ditambahkan sumbu nya
- Klik kanan pada area sumbu di dalam chart
- Pilih “Add Chart Element”
- Pilih “Axes”
- Pilih “Primary Horizontal Axis” atau “Primary Vertical Axis”
Cara Membuat Grafik di Excel dengan Mudah menggunakn Variasi Data
Anda dapat membuat grafik di Excel dengan mudah menggunakan variasi data dengan menggunakan fitur pivot table atau tabel dinamis pada Excel. Pivot table memungkinkan Anda untuk merangkum data menjadi tabel yang lebih ringkas, dan memberikan kemampuan untuk membuat grafik berdasarkan data yang telah dirangkum.
Untuk membuat pivot table pada Excel, Anda dapat mengikuti langkah berikut:
- Pilih data yang akan digunakan pada pivot table
- Klik menu Insert -> Pivot Tables
- Pilih range data yang akan digunakan pada pivot table
- Tentukan letak pivot table
- Tambahkan field pada pivot table, seperti field baris dan kolom, dan pengisi nilai
- Sesuaikan properti pada pivot table, seperti format, filter, dan lainnya
- Buat grafik berdasarkan pivot table tersebut
Video Tutorial Cara Membuat Grafik di Excel
Berikut ini adalah video tutorial cara membuat grafik di Excel:
Sekian pembahasan mengenai cara membuat grafik di Excel. Dengan memahami cara membuat grafik di Excel, Anda akan lebih mudah dalam menyajikan data dan membuat laporan yang lebih profesional.