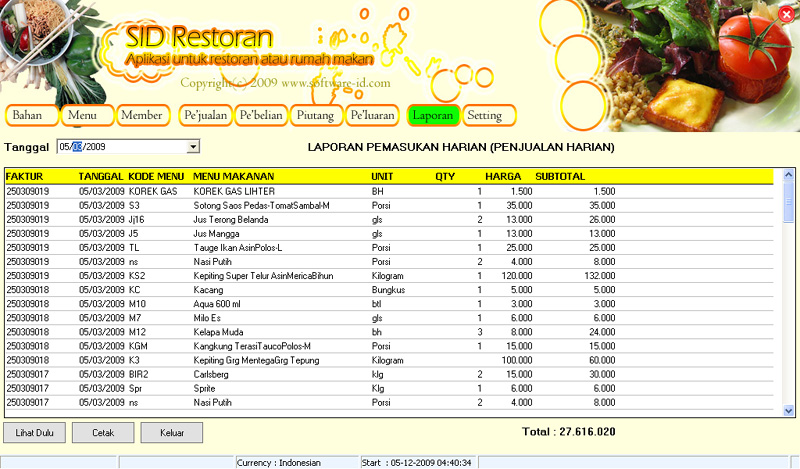Microsoft Excel merupakan salah satu aplikasi pengolah data yang paling populer di dunia ini. Excel menjadi solusi terbaik bagi perusahaan dan individu untuk melakukan pengelolaan data seperti database, laporan, anggaran, dan sebagainya. Salah satu kerennya Microsoft Excel yaitu, dapat mencetak data dengan cepat dan mudah. Namun, beberapa pengguna masih mengalami kesulitan mencetak data yang diinginkan dengan sempurna.
Cara Print Excel dengan Sempurna
Agar data pada Excel dapat dicetak dengan sempurna, berikut ini adalah beberapa langkah mudah:
- Pilih area yang ingin dicetak.
- Pastikan ukuran kertas sesuai.
- Buat Preview Mmap dan Adjust Print Area.
- Pilih opsi Print.
Pilih area atau sel yang ingin dicetak pada sheet Excel. Pilih seluruh sheet dengan menekan Ctrl + A pada seluruh sheet. Untuk memilih area yang ingin dicetak, pilih range data yang diinginkan kemudian tekan Ctrl + P pada keyboard.
Pada bagian Print Homes, pastikan bahwa Paper Size sudah diatur sesuai dengan ukuran kertas. Pilih opsi Portrait atau Landscape sesuai kebutuhan pojokan layout. Kemudian, pada bagian Scaling, pastikan bahwa opsi Fit All Columns on One Page atau Fit All Rows on One Page telah dipilih sesuai ukuran kertas yang akan digunakan. Dengan cara ini, data Anda dapat dicetak sesuai dengan ukuran kertas yang diinginkan.
Selanjutnya, pilih opsi Print Preview pada tab File. Preview tersebut akan memperlihatkan tampilan data ketika dicetak, dan dari situ Anda dapat memperjelas apakah tampilan data sudah sesuai dengan keinginan. Apabila belum cocok, Anda dapat mengubah tampilan dengan menyesuaikan print area atau mengubah ukuran kolom dan baris agar tampilan data menjadi lebih jelas ketika dicetak.
Setelah melakukan preview dan memastikan tampilan data sudah sesuai, selanjutnya tekan tombol Print. Pastikan printer yang digunakan terkoneksi dengan komputer dan kertas telah terisi di printer yang digunakan. Kemudian, pilih opsi print pada pengaturan printer sesuai kebutuhan. Tunggu beberapa saat dan data yang Anda pilih sebelumnya akan dicetak dengan sempurna.
Contoh Laporan Penjualan Restoran
Excel dapat digunakan untuk membuat laporan penjualan dalam bentuk chart, grafik, atau tabel. Berikut ini adalah contoh laporan penjualan restoran yang dibuat dengan menggunakan Excel.
Laporan Penjualan Restoran
Contoh laporan penjualan di atas adalah laporan penjualan harian restoran yang menggunakan Excel. Laporan ini berisi data penjualan, jumlah pelanggan, dan keuntungan yang diperoleh dalam sehari.
Cara Mengcopy Data Otomatis Menggunakan Vba Macro Excel
Cara mengcopy data otomatis menggunakan VBA Macro Excel sangat berguna untuk pengguna Excel yang sering bekerja dengan data dalam jumlah besar. VBA Macro Excel memungkinkan pengguna untuk melakukan proses copy paste secara otomatis sehingga meminimalisir kesalahan manusia dan menghemat waktu. Berikut ini adalah cara copy paste otomatis menggunakan VBA Macro Excel:
- Buka Microsoft Excel dan pilih Tools > Macro. Kemudian, pilih Visual Basic Editor.
- Pilih Tools > References dan pilih Microsoft Forms 2.0 Object Library.
- Buka worksheet dengan data yang akan dicopy dan buat modul baru.
- Masukkan kode VBA Macro.
- Klik tombol Run.
Sub CopySelectedRow()
Dim srcRange As Range
Dim destRange As Range
Set srcRange = Selection
Set destRange = Range("A1")
srcRange.Copy
destRange.End(xlDown).Offset(1, 0).Select
ActiveSheet.Paste
End SubPaste kode tersebut pada modul baru yang telah dibuat sebelumnya. Setelah kode dimasukkan, simpan file Excel-nya.
Setelah file disimpan, klik tombol Run pada tab Developer kemudian pilih CopySelectedRow. Langkah ini akan menyalin baris yang Anda pilih pada worksheet aktif yang terbuka. Baris yang ditempelkan ini akan ditempelkan pada sel berikutnya di kolom A
Cara Buat Dropdown List di Excel
Dropdown list di Excel dapat digunakan sebagai fitur untuk memilih nilai dari suatu kolom yang diberikan. Dropdown list juga dapat mengurangi kesalahan pengecekan data pada saat input. Berikut cara mudah untuk membuat dropdown list pada Excel:
- Tuliskan pilihan pada satu cell.
- Pilih sel dan pergi ke tab Data lalu pilih Validation.
- Pilih opsi List pada Allow.
- Copy sel beserta list data.
- Pilih kotak Validation dan pilih Paste.
- Tekan OK.
Tambahkan pilihan data ke satu sel pada lembar kerja, yang dapat ditemukan pada data data yang sama pada setiap baris data. Misalnya, makanan seperti nasi goreng, sate, ayam geprek dan sebagainya.
Setelah memilih sel pada lembar kerja, pergi ke tab Data lalu pilih Validation. Ini akan membuka kotak dialog yang menawarkan beberapa opsi validasi data lainnya.
Pilih opsi List pada bagian Allow. Ini akan menampilkan isian Source baru, di mana pilihan data yang telah Anda masukkan di singgung sebelumnya dapat dicantumkan.
Kembali ke lembar kerja dan pilih sel yang sama dengan list data atau pilihan data sebelumnya. Copy sel tersebut beserta list data menu pilihan yang telah dibuat sebelumnya.
Kembali ke kotak Validation yang telah di buka sebelumnya dan pilih secara meningkatkan dalam kotak sama itu. kemudian pilih Paste pada bagian Source.
Tekan tombol OK di dalam kotak validation untuk membuat list dropdown. Setelah tombol OK ini diklik, dropdown list sudah siap digunakan.
FAQ
1. Apa yang dimaksud dengan Print Homes pada Excel?
Jawaban: Print Homes adalah suatu menu pada Microsoft Excel yang digunakan untuk menentukan opsi-opsi pengaturan cetak pada dokumen yang akan dicetak.
2. Apa itu VBA Macro Excel?
Jawaban: VBA Macro Excel adalah bahasa pemrograman Visual Basic yang digunakan untuk membuat aplikasi di Excel. VBA Macro Excel memungkinkan pengguna untuk melakukan proses copy paste secara otomatis sehingga meminimalisir kesalahan manusia dan menghemat waktu.