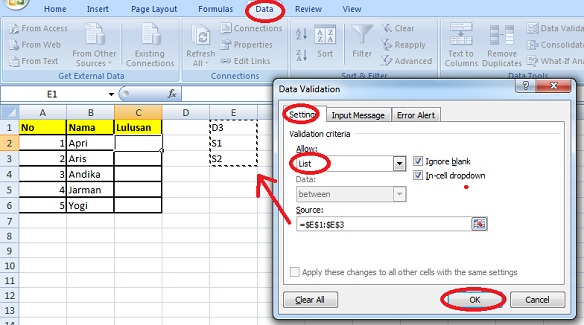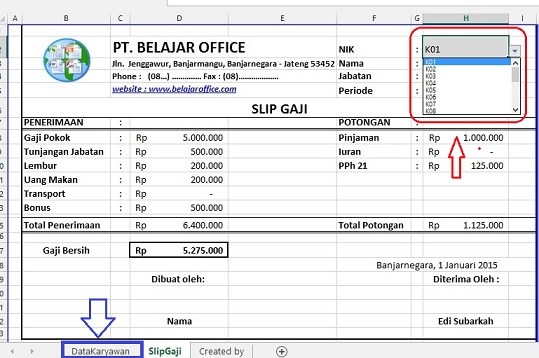Mungkin kamu sering melihat sebuah menu dropdown di Microsoft Excel. Menu ini berguna untuk memudahkan proses input data pada tabel yang kamu buat di Excel. Bagi kamu yang belum tahu bagaimana cara membuat menu dropdown di Excel, simak artikel ini sampai selesai ya!
Langkah-langkah untuk membuat menu dropdown di Excel sangat mudah. Ikuti langkah berikut:
- Buka Microsoft Excel dan buka file tabel yang ingin kamu tambahkan menu dropdown.
- Pilih cell atau kolom di mana kamu ingin menambahkan menu dropdown.
- Klik Data pada bilah menu utama Excel. Kemudian klik Data Validation pada bagian Data Tools.
- Pada dialog Data Validation, pilih Allow – List. Kemudian pilih Source dan pilih satu rangkaian data yang akan menjadi dropdown menu. Jangan lupa untuk menambahkan tanda petik (“) pada awal dan akhir data.
- Klik OK dan sekarang kamu sudah punya dropdown menu di Excel!
Sangat mudah, kan? Jangan lupa, kamu bisa menambahkan atau mengedit data pada dropdown menu dengan mengikuti langkah nomor 3.
Berikut adalah contoh cara membuat menu dropdown di Excel:
Selain menggunakan satu rangkaian data, kamu juga bisa membuat dropdown menu dari tabel Excel. Berikut adalah langkah-langkahnya:
- Siapkan tabel data yang ingin kamu jadikan dropdown menu.
- Pilih beberapa kolom dari tabel data tersebut sebagai sumber dropdown menu.
- Copas kolom-kolom tersebut ke sebuah lembar kerja Excel baru.
- Klik Data pada bilah menu utama Excel. Kemudian klik Data Validation pada bagian Data Tools.
- Pada dialog Data Validation, pilih Allow – List. Kemudian pilih Source dan pilih sel-sel dari lembar kerja yang berisi data yang ingin kamu jadikan dropdown menu.
- Klik OK dan sekarang kamu sudah punya dropdown menu dari tabel Excel!
Sangat mudah, kan? Dengan begitu, kamu bisa lebih fleksibel dalam menentukan data yang ingin dijadikan dropdown menu.
Selain menggunakan rangkaian data dan tabel Excel, kamu juga bisa membuat dropdown menu dengan sumber data dari Custom Lists. Berikut adalah langkah-langkahnya:
- Siapkan list atau daftar data yang ingin kamu jadikan dropdown menu.
- Klik File pada bilah menu utama Excel. Kemudian klik Options pada bagian kiri bawah.
- Pilih Advanced pada bagian kiri.
- Scroll ke bawah dan cari General. Kemudian klik Edit Custom Lists.
- Pada dialog Custom Lists, masukkan daftar data yang ingin kamu jadikan dropdown menu.
- Klik OK dan sekarang kamu sudah punya dropdown menu dari Custom Lists!
Sangat mudah, kan? Kamu juga bisa menambah atau mengedit data pada Custom Lists dengan mengikuti langkah nomor 4.
Jika kamu menggunakan Microsoft Excel 2013, langkah-langkah untuk membuat menu dropdown sedikit berbeda. Berikut adalah langkah-langkahnya:
- Buka Microsoft Excel dan buka file tabel yang ingin kamu tambahkan menu dropdown.
- Pilih cell atau kolom di mana kamu ingin menambahkan menu dropdown.
- Klik Data pada bilah menu utama Excel. Kemudian klik Data Validation pada bagian Data Tools.
- Pada dialog Data Validation, pilih Allow – List. Kemudian klik tombol Source dan pilih sumber data yang ingin kamu jadikan dropdown menu.
- Klik OK dan sekarang kamu sudah punya dropdown menu di Excel 2013!
Sangat mudah, kan? Namun, ingat ya, langkah 4 ini sedikit berbeda jika dibandingkan dengan langkah-langkah pada versi di atas Excel 2013.
Berikut adalah langkah-langkah cara membuat menu dropdown di Excel dengan gambar:
- Buka Microsoft Excel dan buka file tabel yang ingin kamu tambahkan menu dropdown.
- Pilih cell atau kolom di mana kamu ingin menambahkan menu dropdown.
- Klik Data pada bilah menu utama Excel. Kemudian klik Data Validation pada bagian Data Tools.
- Pada dialog Data Validation, pilih Allow – List. Kemudian pilih Source dan pilih satu rangkaian data yang akan menjadi dropdown menu. Jangan lupa untuk menambahkan tanda petik (“) pada awal dan akhir data.
- Klik OK dan sekarang kamu sudah punya dropdown menu di Excel!
Sangat mudah, kan? Bersamaan dengan itu, kamu juga bisa mengeksplorasi beberapa kolom lainnya dengan menambahkan sumber data.
FAQ
Berikut adalah dua pertanyaan umum mengenai cara membuat menu dropdown di Excel:
Jawaban: Ada beberapa jenis sumber data yang bisa kamu gunakan untuk membuat dropdown menu di Excel, yaitu:
- Rangkaian data
- Tabel Excel
- Custom Lists
Jawaban: Bisa. Kamu bisa menggunakan angka sebagai sumber data untuk dropdown menu di Excel. Namun, pastikan sumber datanya sudah diatur sebagai angka pada Excel agar bisa digunakan pada dropdown menu.
Video Tutorial
Berikut adalah video tutorial cara membuat dropdown menu di Excel:
Sekarang kamu sudah tahu bagaimana cara membuat dropdown menu di Excel. Sangat mudah, kan? Yuk, coba praktikkan sendiri ya!
If you are searching about Cara Membuat Drop Down Menu di Excel | Kusnendar you’ve visit to the right place. We have 5 Pics about Cara Membuat Drop Down Menu di Excel | Kusnendar like √ Cara Membuat Menu Dropdown List di Excel (+Gambar), Membuat drop down menu pada Microsoft Excel 2013 and also Cara Membuat Menu Drop-down Dengan Sumber Data Dari Custom Lists. Read more:
Cara Membuat Drop Down Menu Di Excel | Kusnendar
www.kusnendar.web.id
excel membuat kusnendar gantt validation criteria
Cara Membuat Menu Drop-down Dengan Sumber Data Dari Custom Lists
bukuyudi.blogspot.com
vba dari diakses melalui tombol
√ Cara Membuat Menu Dropdown List Di Excel (+Gambar)
www.leskompi.com
dropdown membuat excel
Membuat Drop Down Menu Pada Microsoft Excel 2013
dreamerleader.blogspot.com
buat kategory dulu
Cara Membuat Dan Mengedit Menu Drop Down Dari Tabel Excel (2) √ Terbaru
kursuskomputer.indo-solution.com
tabel mengedit indo
Dropdown membuat excel. Membuat drop down menu pada microsoft excel 2013. √ cara membuat menu dropdown list di excel (+gambar)