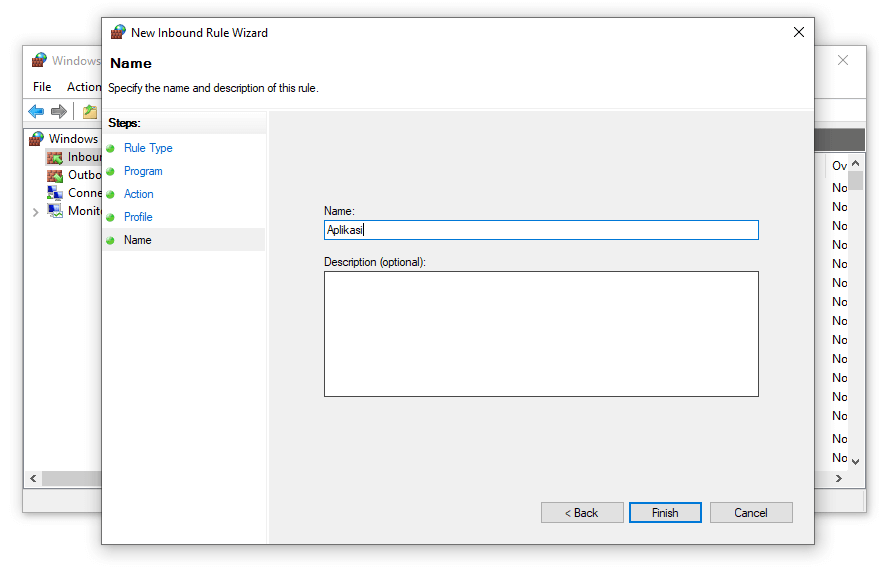Are you having trouble with unwanted applications on your Windows 10 computer? Do you want to enhance your privacy by blocking certain software? Firewall is the solution to your problems! In this article, we will guide you on how to block software using the Windows Firewall. Follow the steps below:
Cara Blokir Software Aplikasi dengan Firewall di Windows
Step 1: Open the Windows search bar and type “Windows Defender Firewall”
Step 2: Click on “Windows Defender Firewall with Advanced Security”
Step 3: Select “Outbound Rules”
Step 4: Select “New Rule” from the right side
Step 5: Select “Program” and click “Next”
Step 6: Select “This Program Path” and click “Browse”
Step 7: Locate the executable file of the software you want to block and select it
Step 8: Click “Next” and select “Block the Connection” in the next screen
Step 9: Check all boxes and click “Next”
Step 10: Give a name and description to the rule and click “Finish”
Congratulations! You have successfully blocked the unwanted software using the Windows Firewall. Repeat these steps for every software you want to block.
Cara Blokir Software / Aplikasi Dengan Firewall (Windows 10)
If you are having difficulty locating the executable file of the software, follow these steps:
Step 1: Open the software you want to block
Step 2: Open the Windows search bar and type “Resource Monitor”
Step 3: Select “Resource Monitor” from the search results
Step 4: Select “Network” and locate the process name of the software
Step 5: Right-click on the process and select “Properties”
Step 6: Copy the path of the executable file
Now, follow the previous steps to block the software using the Windows Firewall. Paste the path of the executable file in Step 6.
Cara Blokir Software / Aplikasi Dengan Firewall (Windows 10)
FAQ:
What happens if I block a software using the Windows Firewall?
When you block a software using the Windows Firewall, all incoming and outgoing traffic to and from that software is blocked. The software cannot communicate with the internet or other devices on your network.
How do I unblock a software that I blocked using the Windows Firewall?
To unblock a software that you previously blocked using the Windows Firewall, follow these steps:
Step 1: Open the Windows Defender Firewall
Step 2: Select “Outbound Rules”
Step 3: Locate the rule related to the software you want to unblock
Step 4: Right-click on the rule and select “Properties”
Step 5: Select “Allow the Connection” instead of “Block the Connection” in the rule properties
Step 6: Click “Apply” and “OK” to save the changes
(± 12 Langkah) Cara Blokir Aplikasi dengan Windows Firewall
FAQ:
Can I access blocked software by using a VPN?
Yes, you can access the blocked software by using a VPN. A VPN creates a secure connection between your device and the internet, masking your IP address and encrypting your traffic. When you connect to a VPN, your traffic is routed through a remote server, which can be located in a different country. Therefore, the firewall cannot block the traffic as it cannot identify the actual source of the traffic.
Does blocking software using the Windows Firewall affect my internet speed?
Blocking software using the Windows Firewall does not directly affect your internet speed. However, some applications may have a large number of connections, which can cause network congestion and slow down your internet speed. In such cases, blocking the software may improve your internet speed by reducing the number of connections.
We hope this guide was helpful in blocking unwanted software using the Windows Firewall. Remember to repeat these steps for every software you want to block and stay safe online!