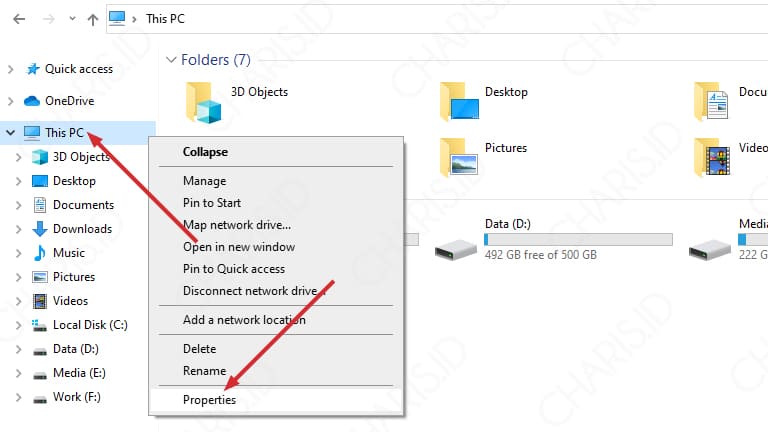Memilih laptop yang tepat untuk kebutuhan Anda bisa jadi sangat sulit, terutama jika Anda tidak mengerti tentang spesifikasi. Salah satu spesifikasi yang penting untuk diperhatikan adalah bit laptop, apakah 32-bit atau 64-bit. Dalam artikel ini, kami akan memberikan 7 cara untuk melihat bit laptop (32-bit/64-bit) paling mudah.
Cara Melihat Bit Laptop dengan System Information
Langkah 1: Buka program System Information dengan salah satu cara berikut:
- Tekan tombol Windows + R pada keyboard Anda, ketik “msinfo32”, lalu tekan Enter.
- Tekan tombol Windows + X pada keyboard Anda, lalu klik System.
- Buka Control Panel, lalu klik System and Security dan System.
Langkah 2: Cari System Type pada jendela System Information. Jika tertulis “x64-based PC”, maka laptop Anda adalah 64-bit. Jika tertulis “x86-based PC”, maka laptop Anda adalah 32-bit.
Cara Melihat Bit Laptop dengan System Properties
Langkah 1: Tekan tombol Windows + Pause/Break pada keyboard Anda.
Langkah 2: Cari System Type pada jendela System Properties. Jika tertulis “64-bit Operating System”, maka laptop Anda adalah 64-bit. Jika tertulis “32-bit Operating System”, maka laptop Anda adalah 32-bit.
Cara Melihat Bit Laptop dengan Command Prompt
Langkah 1: Tekan tombol Windows + R pada keyboard Anda, ketik “cmd”, lalu tekan Enter.
Langkah 2: Ketik “wmic os get osarchitecture” pada Command Prompt, lalu tekan Enter.
Langkah 3: Jika tertulis “64-bit” pada baris “OSArchitecture”, maka laptop Anda adalah 64-bit. Jika tertulis “32-bit”, maka laptop Anda adalah 32-bit.
Cara Melihat Bit Laptop dengan Settings
Langkah 1: Buka Settings pada laptop Anda.
Langkah 2: Klik System.
Langkah 3: Klik About.
Langkah 4: Cari System Type pada jendela About. Jika tertulis “64-bit Operating System”, maka laptop Anda adalah 64-bit. Jika tertulis “32-bit Operating System”, maka laptop Anda adalah 32-bit.
Cara Melihat Bit Laptop dengan Belarc Advisor
Langkah 1: Download dan install Belarc Advisor dari situs resminya.
Langkah 2: Jalankan Belarc Advisor.
Langkah 3: Cari “Operating System” pada jendela Belarc Advisor. Jika tertulis “x64-based PC”, maka laptop Anda adalah 64-bit. Jika tertulis “x86-based PC”, maka laptop Anda adalah 32-bit.
Cara Melihat Bit Laptop dengan CPU-Z
Langkah 1: Download dan install CPU-Z dari situs resminya.
Langkah 2: Jalankan CPU-Z.
Langkah 3: Cari “Instructions” pada jendela CPU-Z. Jika tertulis “EM64T (Intel 64) atau AMD64”, maka laptop Anda adalah 64-bit. Jika tertulis “IA-32 (Intel 32-bit)”, maka laptop Anda adalah 32-bit.
FAQ
1. Apa bedanya antara 32-bit dan 64-bit?
32-bit dan 64-bit merujuk pada ukuran register dalam prosesor pada laptop Anda. Register adalah area kecil dalam prosesor yang digunakan untuk menyimpan data yang sedang digunakan oleh laptop Anda. Laptop 32-bit memiliki register yang dapat menampung 32 bit data (4 byte), sedangkan laptop 64-bit memiliki register yang dapat menampung 64 bit data (8 byte). Karena itu, laptop 64-bit lebih cepat dan dapat menangani jumlah RAM yang lebih besar daripada laptop 32-bit, yang hanya dapat menangani hingga 4GB RAM.
2. Apakah saya perlu memilih laptop 32-bit atau 64-bit?
Pilihan antara 32-bit dan 64-bit tergantung pada kebutuhan Anda. Jika Anda hanya menggunakan laptop untuk tugas yang ringan seperti browsing web dan pengolahan dokumen, laptop 32-bit sudah cukup. Namun, jika Anda menggunakan laptop untuk aplikasi yang lebih berat seperti pengeditan video dan game, laptop 64-bit akan memberikan performa yang lebih baik. Selain itu, jika Anda ingin menggunakan RAM lebih dari 4GB, Anda harus memilih laptop 64-bit.
Video Tutorial: Melihat Bit Laptop dengan System Information
Berikut adalah video tutorial mengenai cara melihat bit laptop dengan System Information:
Video Tutorial: Melihat Bit Laptop dengan Command Prompt
Berikut adalah video tutorial mengenai cara melihat bit laptop dengan Command Prompt: