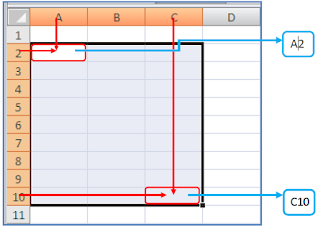Excel adalah salah satu program yang paling banyak digunakan di seluruh dunia. Dengan kemampuan untuk menyimpan, mengatur, dan menganalisis data dengan cepat dan efisien, Excel telah menjadi suatu keharusan bagi banyak orang, terutama di lingkungan pekerjaan. Namun, kemampuan Excel tidak semudah itu, dan seringkali orang menemukan diri mereka kesulitan untuk menggunakannya atau menavigasi fitur-fiturnya. Salah satu fitur terpenting adalah cara blok kolom Excel dengan cepat.
Cara Blok Kolom Excel dengan Cepat
Tidak ada satu cara yang benar atau salah untuk blok kolom di Excel. Yang pasti, cara terbaik adalah cara yang paling cepat dan paling mudah untuk Anda. Ada beberapa cara untuk blok kolom Excel dengan cepat, salah satunya adalah menggunakan mouse atau keyboard. Mouse terkadang lebih mudah digunakan untuk beberapa kasus, seperti saat zoom sedang diatur atau saat ingin memilih bagian-bagian tertentu. Namun, untuk penggunaan yang lebih cepat, keyboard adalah pilihan yang paling tepat.
Cara Blok Kolom Excel dengan Mouse
Jika Anda lebih suka menggunakan mouse untuk blok kolom Excel, berikut ini adalah cara yang tepat untuk Anda:
Step 1:
Anda akan memulai dengan menemukan kolom pertama yang ingin Anda blok. Anda dapat mengklik heading kolom (huruf) untuk mengidentifikasi kolom. Kolom aktif akan diwarnai biru muda.
Step 2:
Jika Anda ingin memblok beberapa kolom sekaligus, klik dan tahan pada heading kolom terakhir yang ingin Anda blok. Sekarang, tarik kursor mouse ke kiri atau kanan, tergantung pada bagian mana yang ingin Anda blok. Semua kolom akan diwarnai biru muda.
Step 3:
Setelah semua kolom yang ingin Anda blok sudah diwarnai biru muda, lepaskan klik mouse. Sekarang, semua kolom yang Anda pilih akan berada dalam blok.
Cara Blok Kolom Excel dengan Keyboard
Keyboard Excel terdiri dari sekumpulan shortcut yang mudah untuk diingat dan sangat berguna. Ini adalah salah satu cara paling cepat untuk memblok kolom Excel. Sebagai contoh, blok kolom A sampai E dengan keyboard sebagai berikut:
Step 1:
Awali di mana pun sel dan ketik Control + Space. Pergi ke kolom yang ingin Anda blok.
Step 2:
Tekan dan tahan Shift + Space pada kolom terakhir yang ingin Anda blok. Semua kolom di antara akan diwarnai biru muda. Jika Anda melepas Shift dan tetap menahan space, Anda dapat memindah sel ke blok berikutnya. Anda dapat mendorong Shift + space di sel mana pun dalam blok dan seluruh blok akan tetap ditekan.
FAQs
1. Apa saja keuntungan dari blok kolom Excel?
Blok kolom Excel membantu Anda menghitung data dalam kolom tertentu, lalu mengambil data tersebut untuk diekspor atau diproses lebih lanjut. Misalnya, jika Anda ingin membuat grafik untuk menampilan data tersebut, Anda dapat memblok data kolom tersebut dengan cepat dan mudah, lalu mengekspor data tersebut dari Excel ke program lain seperti Power Point atau Word.
2. Bagaimana saya bisa melihat contoh penggunaan blok kolom Excel dalam kehidupan sehari-hari?
Blok kolom Excel dapat digunakan dalam banyak kegiatan sehari-hari, misalnya dalam membuat daftar belanja. Bila Anda memblok kolom yang berisi harga, secara otomatis Anda bisa melihat total belanjaan Anda tanpa harus menggunakan kalkulator.
Video Tutorial: Cara Blok Kolom Excel dengan Cepat
Berikut adalah video tutorial singkat yang menunjukkan cara untuk blok kolom Excel dengan cepat menggunakan mouse dan keyboard:
Dalam video tutorial tersebut, Anda dapat melihat beberapa cara yang berguna untuk memblok kolom Excel dengan cepat dan efisien. Mulai dari cara blok menggunakan mouse hingga cara blok dengan menggunakan keyboard Excel. Bila Anda membutuhkan cara yang lebih cepat, Anda dapat memilih cara blok menggunakan keyboard Excel.
Dalam kesimpulan, blok kolom Excel dapat membantu Anda mengorganisir data dengan cepat dan efisien. Seja kamu memilih untuk memblok menggunakan mouse atau keyboard Excel, yang pasti, cara terbaik adalah cara yang paling mudah dan paling cepat untuk Anda. Teruslah belajar dan berlatih dan Anda akan menjadi ahli Excel dalam waktu singkat.