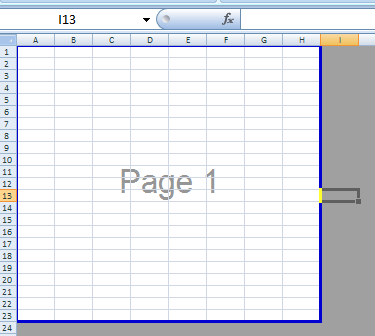When it comes to managing data and creating organized spreadsheets, there’s no doubt that Microsoft Excel is a go-to tool for many professionals. However, there are always new tips and tricks to learn in order to maximize efficiency and save time. In this article, we’ll explore various ways to work with Excel, including how to block multiple cells, arrange print areas, remove gridlines, and more.
How to Block Multiple Cells in Excel
If you want to make changes to multiple cells in Excel at once, you may be wondering if there is a way to block them all together. Fortunately, there is. Here’s how:
1. Select the first cell that you want to include in the block, and then hold down the Shift key while clicking on the last cell you want to select. This will highlight all the cells in between.
2. If you want to select specific non-adjacent cells, click and drag your cursor over each of them while holding the Ctrl key.
3. Once the cells are selected, you can type, copy, or paste into them all at once. You can also change their formatting or apply other alterations.
How to Arrange Print Area in Excel
When printing out an Excel file, you’ll want to make sure that the information is well-organized and fits onto the page. One way to do this is to customize the print area. Follow these steps to arrange the print area:
1. Select the range of cells that you want to print.
2. Go to Page Layout > Print Area > Set Print Area. This will set the range of selected cells as the print area.
3. You can adjust the print area as needed by dragging any of the dotted lines that appear around it.
4. To remove the print area, go to Page Layout > Print Area > Clear Print Area.
How to Remove Gridlines in Excel
Gridlines can be useful for keeping track of data, but they may also be distracting when trying to print out a clean copy of your Excel sheet. Here’s how to remove gridlines from your sheet:
1. Go to the View tab.
2. In the Show group, uncheck the box next to Gridlines. This will hide the gridlines from view.
3. If you want to print out a sheet without gridlines, you will also need to go to Page Layout > Sheet Options and uncheck the box for Gridlines under Print.
FAQ
Q: Can I use keyboard shortcuts to block cells in Excel?
A: Yes, you can. Instead of clicking and dragging, you can use the Shift and arrow keys to select multiple cells. To select a range of cells, click on the first cell in the range, hold down the Shift key, and click on the last cell in the range. To select non-adjacent cells, hold down the Ctrl key while clicking on each cell you want to include in the selection.
Q: How can I learn more Excel tips and tricks?
A: YouTube is a great resource for finding tutorials and tips on using Excel. Simply search for “Excel tutorials” or “Excel tips and tricks” and you’ll find a variety of videos to choose from. Additionally, Microsoft offers a number of free online resources, including courses, webinars, and tutorials, to help you master Excel.
Making changes to multiple cells, arranging print areas, and removing gridlines are just a few of the ways you can customize your Excel sheets and streamline your workflow. With these tips, you’ll be well on your way to mastering Excel and becoming more efficient in your daily tasks.