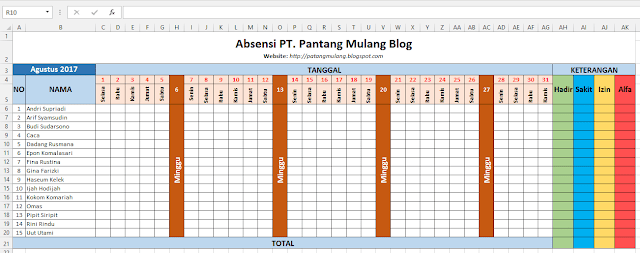How to Create Attendance List in Microsoft Excel
Attendance list is an important document to keep track of the presence and absence of members in a group or team. Microsoft Excel provides an easy and efficient way to create an attendance list. Follow the steps below to create your own attendance list:
Step 1: Open a New Workbook
Open a new workbook in Microsoft Excel. You can do this by navigating to the File tab and selecting New.
Step 2: Enter Headers
The first row of your attendance list should contain headers. These headers may include:
- Date
- Name
- Presence
You can enter these headers in the first row of your worksheet.
Step 3: Enter Names
Enter the names of the members in the second column of your worksheet.
Step 4: Enter Dates
Enter the dates for which you are creating the attendance list in the first column of your worksheet. You can enter these dates manually or use the autofill feature in Excel.
Step 5: Create Formulas
The presence column in your worksheet should contain formulas that will automatically check off whether a member is present or absent on a particular date. To create this formula, enter the following formula in the presence column:
=IF(ISBLANK(C2), “Absent”, “Present”)
This formula checks if there is any value in the cell of the row corresponding to the member and the column corresponding to the date. If there is no value, then the member is marked as absent. If there is a value, then the member is marked as present.
Step 6: Save your Attendance List
Save your attendance list by navigating to the File tab and selecting Save As.
Frequently Asked Questions
What should I do if a member is missing from the attendance list?
If a member is missing from the attendance list, you can add them by inserting a new row and entering their name. Then, insert a new formula in the presence column for that member.
Can I use this attendance list for multiple dates?
Yes, you can use this attendance list for multiple dates. Simply add new dates in the first column and the formulas in the presence column will automatically update for the new dates.
Video Tutorial
How to Create Employee Attendance List in Microsoft Excel
An employee attendance list is an important document for employers to keep track of employee attendance. Microsoft Excel provides an easy and efficient way to create an employee attendance list. Follow the steps below to create your own employee attendance list:
Step 1: Open a New Workbook
Open a new workbook in Microsoft Excel. You can do this by navigating to the File tab and selecting New.
Step 2: Enter Headers
The first row of your employee attendance list should contain headers. These headers may include:
- Name
- Employee ID
- Department
- Date
- Time In
- Time Out
You can enter these headers in the first row of your worksheet.
Step 3: Enter Employee Information
Enter the information of the employees in the corresponding columns of your worksheet.
Step 4: Enter Dates
Enter the dates for which you are creating the employee attendance list in the Date column of your worksheet. You can enter these dates manually or use the autofill feature in Excel.
Step 5: Create Formulas
The Time In and Time Out columns in your worksheet should contain formulas that will automatically calculate the working hours of the employees. To create these formulas, enter the following formula in the Time In column:
=IF(ISBLANK(E2), “”, E2)
This formula checks if there is any value in the cell of the row corresponding to the employee and the column corresponding to the date. If there is no value, then the cell is left blank. If there is a value, then the value is displayed.
Similarly, enter the following formula in the Time Out column:
=IF(ISBLANK(F2), “”, F2-E2)
This formula checks if there is any value in the cell of the row corresponding to the employee and the column corresponding to the date. If there is no value, then the cell is left blank. If there is a value, then the difference between the Time Out and Time In values is displayed.
Step 6: Save your Employee Attendance List
Save your employee attendance list by navigating to the File tab and selecting Save As.
Frequently Asked Questions
What should I do if an employee is missing from the employee attendance list?
If an employee is missing from the employee attendance list, you can add them by inserting a new row and entering their information. Then, insert new formulas in the Time In and Time Out columns for that employee.
Can I use this employee attendance list for multiple dates?
Yes, you can use this employee attendance list for multiple dates. Simply add new dates in the Date column and the formulas in the Time In and Time Out columns will automatically update for the new dates.