Saat menggunakan perangkat komputer terkadang ada beberapa masalah teknis yang cukup mengganggu kinerja Anda dalam melakukan pekerjaan, salah satunya adalah masalah yang terjadi pada keyboard laptop yang tiba-tiba tidak berfungsi sebagian. Banyak faktor yang menjadi penyebab masalah ini, baik itu masalah pada hardaware, software, atau pengaturan konfigurasi. Kendati masalah ini cukup umum terjadi, namun Anda tidak perlu khawatir, karena kami akan memberikan solusi Cara Memperbaiki Keyboard Laptop Yang Tidak Berfungsi.
 Terupdate Cara Memperbaiki Keyboard Laptop Yang Tidak Berfungsi
Terupdate Cara Memperbaiki Keyboard Laptop Yang Tidak Berfungsi
Berikut beberapa solusi yang dapat Anda terapkan ketika keyboard laptop terkena masalah dan tidak berfungsi sebagian.
1. Membersihkan Keyboard
Bersihkan keyboard dengan hati-hati. Anda dapat menggunakan kain mikrofibre yang lembut atau kuas gigi lembut. Lakukan proses pembersihan dengan lembut dan hindari menggunakan bahan pembersih yang keras atau tumpul. Perhatikan bagian antara tombol keyboard yang sulit dijangkau dan bagian sudut. Dalam kondisi tertentu, debu atau kotoran mungkin memblokir jalur listrik di keyboard yang sangat krusial. Membersihkan keyboard laptop secara berkala juga dapat mencegah masalah keyboard serta meningkatkan umur keyboard laptop.
2. Periksa Stik Keyboard
Stik keyboard adalah konektor yang menghubungkan keyboard laptop dan dasar keyboard. Konektor ini memainkan peran penting dalam mengirim sinyal dari keyboard ke perangkat Anda secara akurat. Pastikan stik keyboard sudah terpasang dengan benar. Lemparan pada keyboard atau serangan oleh beberapa virus perangkat lunak mungkin saja menganggu stik keyboard yang membuat keyboard tidak berfungsi. Dengan menggunakan skrutin yang tepat, Anda dapat memeriksa bahwa stik keyboard telah terpasang dengan benar.
3. Periksa Konfigurasi Keyboard
Kemungkinan konfigurasi keyboard yang salah merupakan penyebab keyboard tidak berfungsi sebagian. Konfigurasi keyboard Anda mungkin terganggu oleh perubahan tidak sengaja atau perubahan menggunakan pihak ketiga. Anda harus memeriksa pengaturan keyboard Anda segera. Pada Windows 10, buka Pengaturan> Sistem> Keyboard> Keyboard, kemudian pastikan ‘Switch Input Method’ pada ‘Off’ atau ‘On’. Jika Anda memilih ‘Switch Input Method’ menjadi ‘Off’, kemudian pilih ‘Language Preferences’. Setelah itu, pastikan ‘Add A Keyboard’ pada Bar Bahasa diperbarui dengan benar. Pastikan juga ‘Current Keyboard’ Anda selalu benar berdasarkan kondisi layout keyboard yang Anda gunakan.
 Cara Mengatasi Tidak Bisa Edit di Excel karena Protected View Excel
Cara Mengatasi Tidak Bisa Edit di Excel karena Protected View Excel
Excel adalah salah satu aplikasi perangkat lunak populer yang digunakan untuk mengatur, menghitung, dan menganalisis data. Namun, beberapa pengguna sering mengalami masalah ketika mencoba mengedit file Excel yang terproteksi. Ketika mengedit file Excel dan file tersebut memiliki fitur protected view, itu berarti Excel memiliki beberapa pembatasan yang mencegah pengeditan. Bagi pengguna yang sering bekerja dengan Excel, masalah ini dapat sangat menjengkelkan.
Jika Anda mengalami masalah ini, berikut adalah beberapa solusi yang dapat Anda terapkan untuk mengatasi masalah tidak bisa edit di Excel karena fitur protected view Excel.
1. Buka File Excel dengan Cara Baru
Salah satu metode yang paling mudah untuk memperbaiki masalah ini adalah dengan mencoba untuk membuka file baru Excel agar dapat mengedit atau memodifikasi file tersebut. Untuk melakukannya, cukup buka program Excel dan buat file Excel baru. Kemudian pilih opsi ‘Open File’ dan temukan file Excel yang ingin Anda edit. Setelah itu, buka file yang ingin Anda edit dan coba edit lagi.
2. Nonaktifkan Protected View di Excel
Jika masalah ini masih berlanjut, Anda dapat mencoba untuk menonaktifkan fitur protected view di Excel. Langkah ini dapat dilakukan dengan mengikuti instruksi berikut:
Langkah 1: Buka Excel dan pilih menu File.
Langkah 2: Pilih Opsi di bawah menu File.
Langkah 3: Pilih opsi Trust Center dan klik Trust Center Settings.
Langkah 4: Pilih menu Protected View.
Langkah 5: Hapus tanda centang di kotak pengaturan ‘Enable Protected View for files originating from the internet’ atau ‘Enable Protected View for files located in potentially untrusted folders’.
Langkah 6: Klik OK untuk menyimpan perubahan yang telah Anda buat.
 Cara Mengatasi File Excel Yang Tidak Bisa Di Save : Maen HP
Cara Mengatasi File Excel Yang Tidak Bisa Di Save : Maen HP
File Excel di gunakan untuk membuat berbagai jenis dokumen dalam pekerjaan. Namun, ketika pengguna mencoba untuk menyimpan dokumen Excel dan kemudian menemukan file Excel perangkat keras gagal dalam menyimpan file. Dalam artikel ini, akan dijelaskan mengenai beberapa solusi untuk menjawab pertanyaan “Mengapa file Excel saya tidak bisa disimpan?”.
1. Memeriksa Folder, File Name, dan Ekstensi File
Pastikan Anda menyimpan file Excel pada tempat yang praktis dan mudah Anda temukan, serta pastikan bahwa Anda memberi nama file dengan benar dan memastikan bahwa ekstensi file yang digunakan sesuai dengan jenis file yang Anda gunakan. Misalnya, jika dokumen menggunakan akhir “.xls”, pastikan itu benar-benar “.xls”.
2. Buat File Excel Baru
Jika langkah pertama di atas tidak berhasil, mencoba membuat file baru Excel dapat membantu dalam menjawab pertanyaan “Mengapa file Excel saya tidak bisa disimpan?”. Jangan lupa simpan perubahan pada file Anda dan buka file Excel baru yang dapat digunakan.
FAQ
1. Apakah solusi di atas dapat diterapkan pada semua jenis keyboard laptop dan file Excel?
Ya, solusi di atas dapat diterapkan pada semua jenis keyboard laptop dan file Excel yang Anda gunakan.
2. Apakah ada video tutorial yang menjelaskan cara mengatasi masalah yang terjadi pada keyboard laptop dan file Excel?
Ya, berikut adalah video tutorial yang dapat membantu Anda mengatasi masalah yang terjadi pada keyboard laptop dan file Excel:
 Terupdate Cara Memperbaiki Keyboard Laptop Yang Tidak Berfungsi
Terupdate Cara Memperbaiki Keyboard Laptop Yang Tidak Berfungsi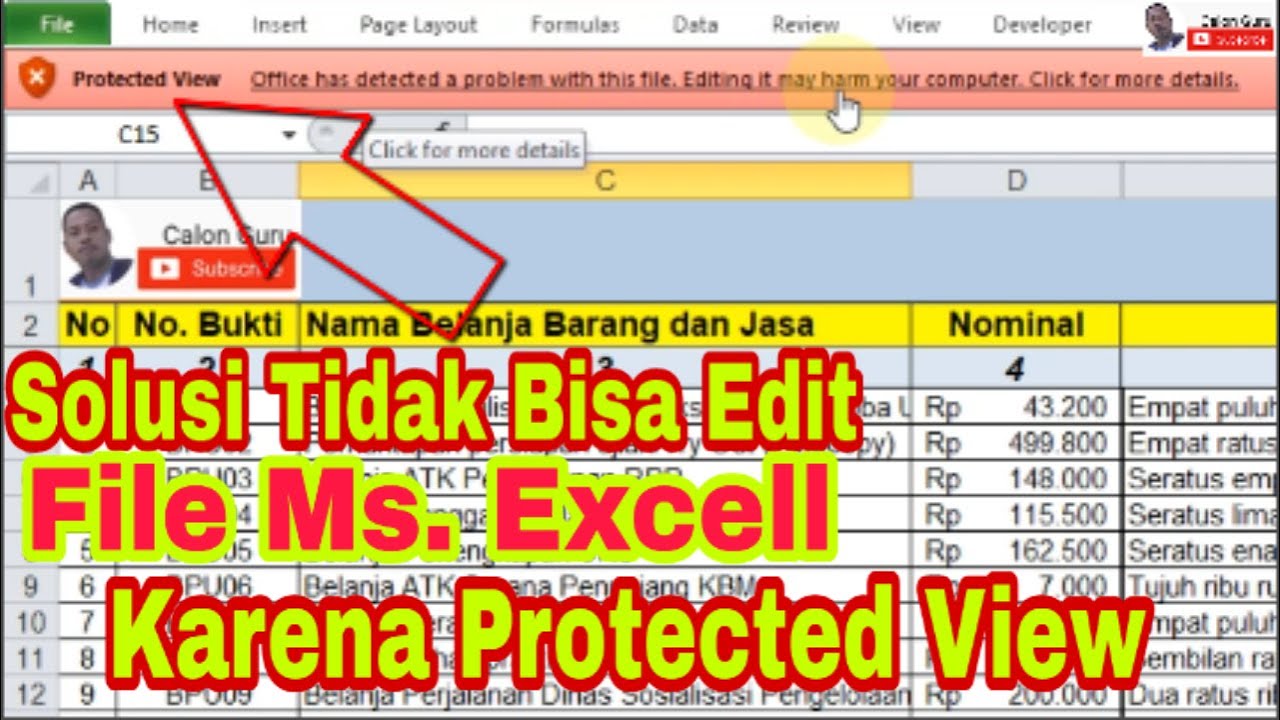 Cara Mengatasi Tidak Bisa Edit di Excel karena Protected View Excel
Cara Mengatasi Tidak Bisa Edit di Excel karena Protected View Excel Cara Mengatasi File Excel Yang Tidak Bisa Di Save : Maen HP
Cara Mengatasi File Excel Yang Tidak Bisa Di Save : Maen HP