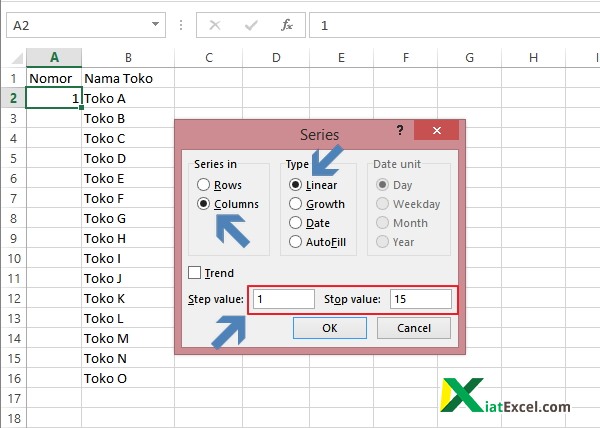Microsoft Excel adalah salah satu perangkat lunak yang dibuat oleh Microsoft Corporation. Seiring dengan perkembangan teknologi, Microsoft Excel mengalami perubahan yang signifikan dari waktu ke waktu. Saat ini, program ini menjadi salah satu alat yang paling efektif untuk pengelolaan data dalam sistem manajemen bisnis.
Membuat Nomor Urut di Excel
Bagi Anda yang sering menggunakan Excel untuk mengelola data, salah satu fitur yang sering digunakan adalah membuat nomor urut. Dalam tutorial kali ini, saya akan mengajarkan cara cepat membuat nomor urut di Excel dengan beberapa metode yang berbeda.
Metode 1: Menggunakan Fungsi Fill
Langkah pertama adalah membuka Microsoft Excel, kemudian buatlah sebuah baris pada kolom tempat Anda ingin menambahkan nomor urut baru.
Setelah baris dibuat, masukkan angka 1 pada baris pertama.
Kemudian, arahkan kursor ke sudut kanan bawah baris yang mengandung angka 1 dan klik kursor. Ini akan membuat daerah yang diberi tanda merah di sekitarnya.
Jika kolom tempat nomor urut baru ditambahkan tidak hanya satu, gunakan tombol Ctrl + Shift + Arrow untuk memilih sel yang sesuai. Contohnya, bila Anda ingin menambahkan nomor urut pada kolom B, maka tekan Ctrl + Shift + Ssiana + B pada keyboard.
Selanjutnya, arahkan kursor ke sudut kanan bawah pilihan dan klik kursor. Excel akan memperpanjang urutan untuk menampilkan daerah yang diinginkan.
Metode ini sangat cepat dan mudah untuk digunakan, namun hanya dapat digunakan pada daerah yang umum atau menyisakan kembali angka-angka.
Metode 2: Menggunakan Fungsi Fill Series
Langkah pertama adalah menulis angka atau kata pada baris pertama yang ingin muncul pada sel berikutnya.
Kemudian, pilih sel yang ingin diisi angka atau kata, misalnya kolom A1. Klik kanan pada sel tersebut dan pilih “Format Cells”. Setelah itu, pilih tab “Number” dan pilih “Custom” pada kategori daftar.
Masukkan angka “0” sampai mencapai jumlah angka atau karakter yang dibutuhkan untuk format sel di kolom A
Jika dalam kolom A memiliki 3 karakter, maka jenis format terakhir menjadi "000"
Pilih kolom tempat Anda ingin menambahkan angka atau kata yang sama. Klik pada sel di kolom tersebut. Kemudian, masukkan angka atau kata sama seperti pada kolom pertama. Lalu, pilih sel berikutnya di bawah dan klik kanan, kemudian pilih “Fill Series”.
Setelah itu, dapat dipilih pilihan vertical atau horizontal
Pada kolom yang diisi dengan angka atau kata sama akan muncul deretan angka atau kata yang sama secara otomatis dengan fitur “Fill Series”. Metode ini dapat digunakan untuk membuat nomor urut secara otomatis tanpa harus mengetik satu per satu.
Metode 3: Menggunakan Fungsi Autonumber
Langkah pertama adalah buat baris baru pada kolom tempat nomor urut baru akan dimasukkan. Kemudian pada baris pertama, tekan “CTRL+ 1”. Setelah itu, pilih sel “Custom” dan masukkan "0#" pada kotak format.
Setelah itu, pilih sel tempat nomor urut akan dimasukkan dengan cara klik pada sel tersebut. Kemudian, masukkan formula “=ROW()-1” pada sel
Dalam kolom yang diisi dengan angka atau kata sama akan muncul deretan angka atau kata yang sama secara otomatis dengan fitur “Fill Series”. Metode ini dapat digunakan untuk membuat nomor urut secara otomatis tanpa harus mengetik satu per satu.
FAQ
1. Bagaimana cara menghapus nomor urut yang telah diisi pada Excel?
Untuk menghapus nomor urut yang telah diisi pada Excel, kita harus mengikuti langkah-langkah berikut:
1. Pilih sel tempat nomor urut akan dihapus
2. Klik kanan pada sel yang dipilih
3. Pilih opsi “Clear contents”
Setelah memilih opsi tersebut, nomor urut pada sel akan hilang. Jika sel yang dipilih merupakan area yang luas, gunakan tombol Ctrl + “klik sel yang ingin dihapus” untuk memilih sel secara terpisah.
2. Bagaimana cara mengurutkan nomor pada Excel?
Untuk mengurutkan nomor pada Excel, kita bisa mengikuti langkah-langkah berikut:
1. Pilih sel tempat nomor urut akan diurutkan
2. Klik kotak "data" pada toolbar Excel
3. Klik "sort"
4. Pilih urutan "ascending" atau "descending"
5. Pilih jenis atau kolom tempat urutan diaplikasikan
6. Klik OK untuk menerapkan urutan pada sel
Jika sel yang dipilih merupakan area yang luas, gunakan tombol Ctrl + “klik sel yang ingin dihapus” untuk memilih sel secara terpisah.