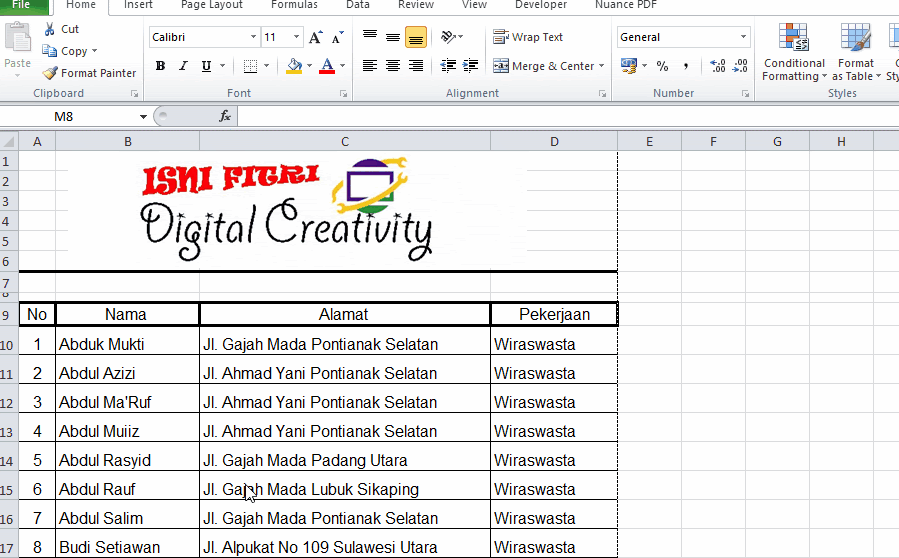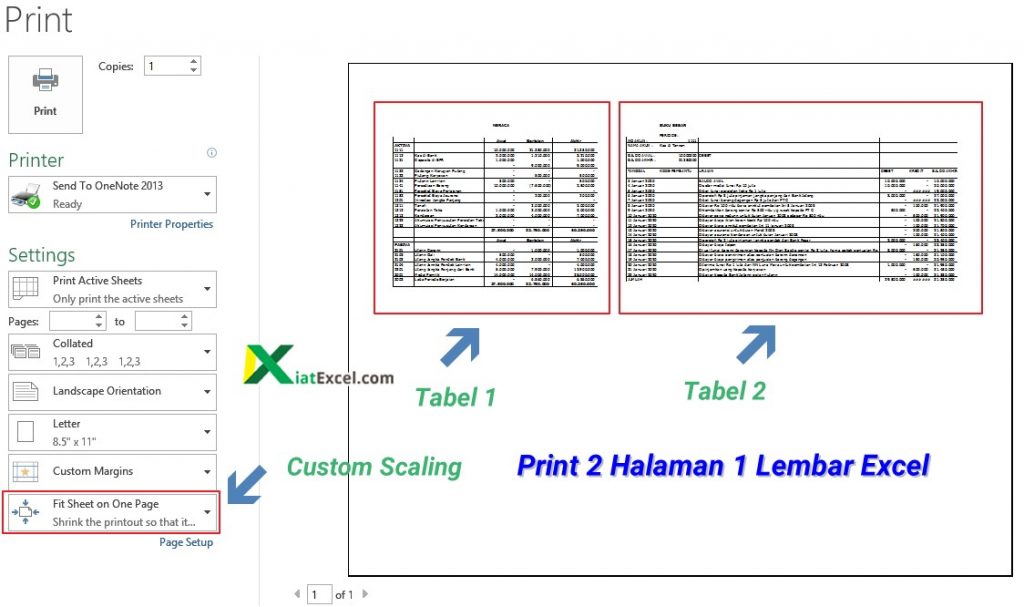Microsoft Excel adalah salah satu program spreadsheet terbaik yang ada saat ini. Di sini, kita bisa membuat, menghitung, dan menganalisis data secara mudah dan efektif. Namun, tidak banyak orang tahu bahwa Excel memiliki banyak fitur canggih yang dapat membantu menghemat waktu dan meningkatkan efisiensi. Salah satunya adalah membuat nomor halaman berbeda pada 1 halaman di Excel.
Cara Membuat Nomor Halaman Berbeda pada 1 Halaman di Excel
Untuk membuat nomor halaman berbeda pada 1 halaman di Excel, Anda perlu mengikuti langkah-langkah berikut:
- Pilih lembar kerja di mana Anda ingin menambahkan nomor halaman berbeda.
- Klik pada Insert di toolbar dan pilih Header & Footer. Ini membuka tab Header & Footer pada menu Ribbon Excel.
- Pada tab Header & Footer, Anda akan melihat tiga bagian: Header, Footer, dan Page Number. Klik pada Page Number, dan pilih format nomor halaman yang Anda inginkan.
- Selanjutnya, buat pemisah untuk nomor halaman yang berbeda dengan cara klik pada tombol Format Picture di bagian kanan Page Number.
- Pilih Picture dan cari gambar pemisah yang Anda inginkan. Jika tidak ada gambar yang sesuai, Anda bisa membuatnya sendiri dengan menggunakan program pengeditan gambar seperti Adobe Photoshop atau CorelDRAW.
- Setelah memilih gambar pemisah, klik OK untuk menambahkannya ke nomor halaman. Kamu akan melihat kode &L di tempat di mana nomor halaman harus muncul dan kode &P di bawah gambar pemisah halaman.
- Pada bagian Header atau Footer, ketik teks atau informasi lain yang ingin Anda sertakan di nomor halaman.
- Jika Anda ingin menyertakan nomor halaman di bagian information lain, cukup ketik &P saat Anda ingin nomor halaman muncul.
- Jika Anda ingin menghapus nomor halaman berbeda, pilih tab Header & Footer dan klik pada tombol Remove pada Page Number.
Menggunakan cara ini, kamu dapat membuat nomor halaman berbeda pada 1 halaman di Excel dengan mudah. Hal ini sangat berguna jika kamu perlu membuat laporan atau dokumen yang berisi banyak informasi atau data dan ingin memudahkan pembaca dalam menavigasi dokumen yang kamu buat.
Cara Print Dua Halaman Dalam Satu Lembar Excel
Saat bekerja dengan Excel, kamu mungkin perlu mencetak beberapa lembar kerja sekaligus. Tetapi, sayangnya, mencetak satu lembar kerja pada satu lembar kertas seringkali tidak efisien dan membuang banyak kertas. Solusinya adalah dengan mencetak dua halaman dalam satu lembar Excel.
- Buka file Excel yang ingin Anda cetak
- Klik pada File dan pilih Print atau tekan Ctrl + P. Ini akan membuka jendela Print di mana kamu bisa mengatur opsi cetak.
- Pada bagian Settings, pilih 2 Pages Per Sheet. Ini akan menampilkan dua lembar kerja dalam satu halaman.
- Anda juga bisa mengatur orientasi kertas. Pilih Portrait atau Landscape sesuai dengan preferensi kamu.
- Ketika semua pengaturan sudah selesai, klik pada tombol Print di bawah.
Mencetak dua halaman dalam satu lembar Excel adalah cara yang sangat efisien untuk mencetak lembar kerja yang lebih banyak dengan menggunakan kertas yang lebih sedikit. Cara ini sangat berguna jika kamu sedang mencetak laporan atau dokumen Excel yang memerlukan banyak lembar kerja.
FAQ
1. Mengapa Excel seringkali menyembunyikan beberapa baris atau kolom?
Jika kamu mengalami masalah di mana beberapa baris atau kolom dalam Excel tiba-tiba tidak terlihat, kemungkinan besar kamu telah menyembunyikan baris atau kolom secara tidak sengaja. Untuk menampilkan kembali baris atau kolom yang disembunyikan, kamu bisa mengikuti langkah berikut:
- Pilih sel yang berada di sebelah baris atau kolom yang disembunyikan. Misalnya, jika kamu ingin menampilkan baris 5 yang disembunyikan, pilih sel yang berada di baris 4 atau baris 6.
- Jika kamu ingin menampilkan satu kolom, pilih sel yang berada di sebelah kolom.
- Klik kanan pada sel yang kamu pilih dan pilih Unhide. Excel akan menampilkan baris atau kolom yang disembunyikan.
2. Apa itu PivotTable dan bagaimana cara kerjanya di Excel?
PivotTable adalah salah satu fitur canggih di Excel yang memungkinkan kamu untuk menganalisis dan memanipulasi data secara lebih mudah dan cepat. Dengan menggunakan PivotTable, kamu bisa mengubah data mentah yang diperoleh dari berbagai sumber menjadi informasi yang lebih berharga dan berguna.
Cara kerja PivotTable di Excel adalah sebagai berikut:
- Pilih sel data yang ingin Anda gunakan untuk membuat PivotTable.
- Klik pada Insert dan pilih PivotTable pada toolbar. Ini akan membuka jendela Create PivotTable.
- Setel opsi PivotTable sesuai dengan preferensi kamu.
- Pilih kolom data yang ingin kamu gunakan sebagai kolom, baris, dan nilai.
- Setelah menentukan kolom data, kamu dapat mengekspor PivotTable ke Excel atau menyimpannya sebagai halaman web.
Video Tutorial: Cara Membuat Nomor Halaman di Microsoft Excel 2010
Dalam video tutorial ini, kamu akan belajar cara membuat nomor halaman di Microsoft Excel 2010. Langkah-langkah dalam video ini mirip dengan langkah yang telah dijelaskan sebelumnya. Jika kamu masih bingung, silakan tonton video ini untuk panduan lebih lanjut.
Dalam kesimpulan, Excel adalah program spreadsheet yang luar biasa yang dapat membantu meningkatkan efisiensi dan produktivitas kerja. Dengan mengikuti tutorial di atas, kamu bisa memanfaatkan fitur canggih Excel seperti membuat nomor halaman berbeda pada 1 halaman dan mencetak dua halaman dalam satu lembar. Selain itu, kamu juga bisa menggunakan fitur PivotTable untuk mengolah data secara lebih efektif. Jika kamu memiliki pertanyaan lain tentang Excel, jangan ragu untuk bertanya pada ahlinya atau mencari informasi lebih lanjut di sumber-sumber yang terpercaya.