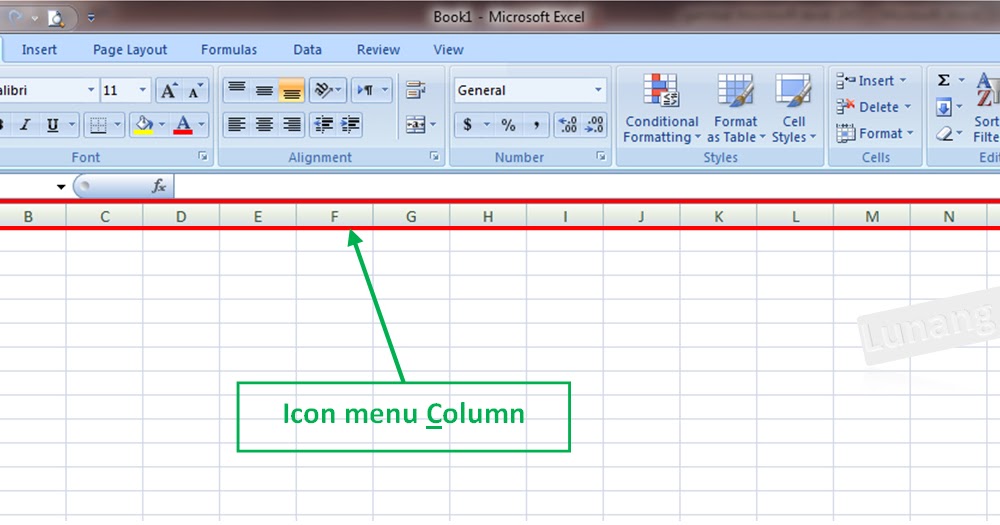Mengatur kolom di Microsoft Excel bisa menjadi salah satu kemampuan yang sangat berguna dalam kegiatan bisnis dan pekerjaan administratif. Dengan mengatur kolom, Anda bisa menampilkan data dengan rapih dan efisien. Namun, bagi mereka yang baru terjun ke dunia Excel, mengatur kolom bisa jadi sedikit membingungkan. Berikut adalah beberapa cara mengatur kolom di Microsoft Excel dan beberapa tips untuk membantu Anda membuat tampilan data yang lebih presentable.
Cara Atur Kolom Excel
Untuk mengatur kolom di Microsoft Excel, Anda dapat mengikuti langkah-langkah berikut ini:
Langkah 1: Pilih Area yang Ingin Diatur
Pertama, pilih area yang ingin Anda atur dengan mengklik kolom dan baris yang sesuai pada lembar kerja. Jika Anda ingin mengatur seluruh lembar kerja, klik pada kotak di sudut kiri atas.
Langkah 2: Pilih Opsi Pengaturan Kolom
Sekarang, pergi ke menu Format dan pilih opsi Lebar Kolom atau Tinggi Baris, tergantung pada apa yang ingin Anda atur. Anda juga dapat menggunakan tombol pintas keyboard Ctrl + Shift + 0 untuk mengatur lebar kolom atau Ctrl + Shift + 9 untuk mengatur tinggi baris.
Langkah 3: Tentukan Lebar atau Tinggi yang Diinginkan
Sekarang, tentukan lebar yang Anda inginkan dengan mengisi nilai dalam satuan unit. Default satuan unit adalah dalam piksel, dan bisa Anda ubah ke dalam ukuran ideal yang bisa menyesuaikan data yang Anda punya. Untuk kolom, lembar kerja Excel biasanya diatur dengan lebar kolom sekitar 64 piksel. Namun, tergantung pada jenis data yang ingin Anda tampilkan, Anda mungkin ingin menyesuaikan ukuran kolom ke dalam satuan lainnya seperti inchi atau sentimeter.
Langkah 4: Aplikasikan Pengaturan
Akhirnya, tekan tombol OK dan pengaturan Anda akan diaplikasikan pada area yang dipilih. Jika pengaturan yang diaplikasikan tidak memuaskan, Anda bisa mengulang langkah di atas untuk menyesuaikan ukuran kolom atau tinggi baris dengan nilai yang berbeda.
Cara Menghilangkan Garis di Microsoft Excel [+Gambar] – SemutImut
Sometimes, garis pada lembar kerja Excel bisa menimbulkan kebingungan dan mengganggu pandangan mata saat membaca. Jika Anda mengalami masalah dengan garis yang tampil di lembar kerja Excel, berikut adalah cara untuk menghilangkannya:
Langkah 1: Pilih Area yang Ingin Diubah
Pilih area di mana Anda ingin menghilangkan garis, menggunakan pengaturan seperti layaknya mengubah kolom dan baris. Pilih area yang luas, namun jangan mencakup seluruh lembar kerja.
Langkah 2: Pilih Opsi “No Border”
Selanjutnya, pergi ke menu Border dan pilih opsi No Border. Opsi ini akan menghilangkan semua jenis garis yang ada pada area yang dipilih.
Langkah 3: Selesai!
Sekarang garis pada area yang dipilih telah dihapus dan tampilan data di lembar kerja Excel menjadi lebih rapih dan mudah dibaca.
FAQ
Q: Apakah saya bisa mengubah format angka di Excel?
A: Ya, Anda bisa mengubah format angka untuk menampilkan simbol mata uang atau format angka desimal. Caranya adalah dengan memilih sel atau range yang ingin diubah formatnya, lalu tekan tombol pintas Ctrl + 1 atau klik kanan pada sel, dan pilih Format Cells. Setelah itu, pilih kategori format yang sesuai dengan keinginan Anda seperti Currency atau Number, dan pilih format angka yang diinginkan.
Q: Bagaimana cara menggabungkan sel di Excel?
A: Menggabungkan sel di Excel adalah cara yang efektif untuk menambahkan elemen visual ke dalam lengbar kerja. Caranya adalah dengan memilih sel yang ingin digabungkan, lalu pilih opsi Merge & Center pada menu Alignment. Namun, pastikan untuk menggabungkan sel yang sama jenisnya, seperti sel-sel dengan format yang sama dan tipe data yang serupa. Jangan digunakan untuk menggabungkan sel dengan tipe data yang berbeda karena hal ini bisa menimbulkan masalah dalam pengolahan data.
Video Tutorial
Berikut adalah video tutorial yang bisa membantu Anda dalam mengatur kolom di Microsoft Excel:
Demikian cara-cara mengatur kolom dan menghilangkan garis di Microsoft Excel. Dengan mempelajari kemampuan dasar ini, Anda bisa memudahkan diri dalam membaca, mengolah, dan menampilkan data yang jauh lebih efisien. Selamat mencoba!