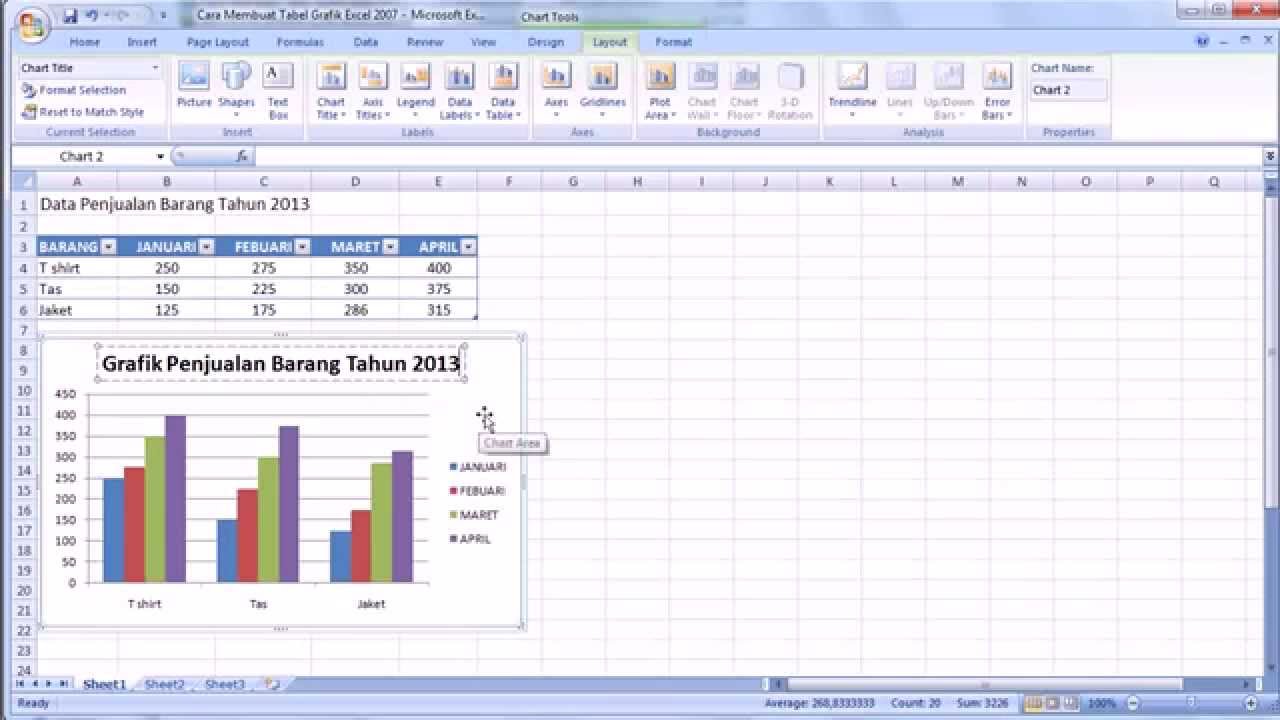Excel memang menjadi program yang sangat dikenal dan digunakan oleh banyak pengguna komputer, terutama oleh para pekerja kantoran dan pelajar. Salah satu fitur utama yang sering digunakan adalah grafik. Dengan grafik, data yang disajikan dapat lebih mudah dimengerti dan diinterpretasikan oleh pembaca. Namun, banyak pengguna yang masih sulit mengoperasikan fitur ini. Artikel ini akan membahas cara membuat grafik di Excel dengan mudah dan cepat.
Cara Nak Buat Grafik di Excel
Langkah pertama untuk membuat grafik di Excel adalah memiliki data yang akan dianalisis. Misalnya, kita punya data penjualan produk A selama 6 bulan. Data tersebut dapat diinputkan ke dalam Excel seperti gambar di bawah ini.
Kemudian, kita pilih seluruh data tersebut dengan menekan tombol Ctrl + A. Setelah itu, klik ikon grafik di toolbar Excel seperti gambar di bawah ini.
Setelah itu, pilih jenis grafik yang diinginkan. Pada contoh ini, kita akan memilih grafik batang vertikal. Klik opsi tersebut di dalam menu grafik.
Excel akan secara otomatis membuka jendela baru yang berisi grafik berdasarkan data yang telah diinputkan. Namun, grafik tersebut belum selesai. Masih banyak hal yang harus kita lakukan agar grafik tersebut lebih informatif dan menarik.
Langkah selanjutnya adalah memperindah grafik tersebut, termasuk mengubah judul, sumbu, dan keterangan. Klik double pada judul atau sumbu untuk mengubah teks tersebut. Pada contoh ini, kita akan mengubah judul menjadi “Grafik Penjualan Produk A” dan sumbu horizontal menjadi “Bulan”.
Kita juga dapat menambahkan keterangan pada setiap data dengan menekan tombol kanan pada data tersebut dan memilih “Add Data Label”. Pilih jenis keterangan yang diinginkan dan klik “OK”.
Terakhir, kita dapat menambahkan warna pada setiap data untuk mempermudah pemahaman pembaca. Klik tombol kanan pada salah satu data dan pilih “Format Data Series”. Pilih warna yang diinginkan pada menu yang muncul.
Setelah itu, grafik penjualan produk A telah selesai dibuat dan siap untuk disajikan. Simak video tutorial berikut untuk tutorial selengkapnya.
Cara Membuat Grafik dari Data Tabel pada MS Excel
Cara membuat grafik dari data tabel pada MS Excel hampir sama dengan cara sebelumnya. Namun, kita akan menggunakan menu yang berbeda untuk membuat grafik. Contoh yang kita gunakan kali ini adalah data penjualan buku selama 5 tahun.
Kita pilih seluruh data penjualan buku dengan menekan tombol Ctrl + A. Setelah itu, klik menu “Insert” di toolbar Excel dan pilih jenis grafik yang diinginkan, misalnya grafik garis seperti gambar di bawah ini.
Excel akan secara otomatis membuka jendela baru yang berisi grafik garis berdasarkan data yang telah diinputkan. Namun, grafik tersebut masih sangat sederhana dan kurang detail.
Kita dapat menambahkan detail pada grafik tersebut dengan menambahkan sumbu X dan Y. Klik kanan pada grafik tersebut dan pilih “Select Data”.
Pada jendela “Select Data Source”, klik tombol “Edit” pada opsi “Horizontal (Category) Axis Labels” dan pilih seluruh data bulan pada tabel penjualan buku.
Kemudian, pilih tombol “Edit” pada opsi “Series”. Pilih seluruh data penjualan buku dan klik “OK”.
Setelah itu, kita akan mendapatkan grafik garis yang lebih detail dan informatif. Namun, kita dapat memperindah grafik tersebut dengan menambahkan judul, sumbu, keterangan, dan warna.
Tutorial selengkapnya dapat dilihat pada video berikut ini.
FAQ
1. Bagaimana cara memilih jenis grafik yang tepat?
Jenis grafik yang tepat tergantung pada tipe data yang akan dianalisis, jumlah data, dan tujuan dari analisis tersebut. Misalnya, grafik batang vertikal cocok digunakan untuk menampilkan perbandingan antara beberapa data, sedangkan grafik garis cocok digunakan untuk menampilkan data berdasarkan waktu.
2. Bagaimana cara menambahkan grafik ke dalam dokumen Word atau PowerPoint?
Setelah grafik selesai dibuat, kita dapat menekan tombol kiri pada grafik tersebut dan memilih “Copy”. Kemudian, kita buka dokumen Word atau PowerPoint dan klik menu “Paste” untuk memasukkan grafik tersebut ke dalam dokumen.