Apakah Anda berencana untuk memasang Windows di komputer Anda, tetapi mendapat pesan kesalahan “windows cannot be installed to this disk”? Jangan khawatir, karena kami akan memberikan tutorial yang sangat mudah dan efektif untuk mengatasi masalah tersebut.
 Cara Mudah dan Ampuh Atasi “Windows Cannot Be Installed to This Disk”
Cara Mudah dan Ampuh Atasi “Windows Cannot Be Installed to This Disk”
Pesan kesalahan “windows cannot be installed to this disk” muncul ketika kita hendak menginstalasi sistem operasi Windows di komputer yang memiliki partisi GPT. GPT (GUID Partition Table) adalah sebuah partisi yang digunakan pada perangkat keras modern seperti komputer berbasis UEFI. Sistem operasi yang terbaru seperti Windows 10 mendukung partisi GPT, namun jika kita mencoba menginstalasi versi Windows yang lebih lama seperti Windows 7 atau 8, kita akan mendapatkan pesan kesalahan tersebut.
Berikut adalah langkah-langkah untuk mengatasi “windows cannot be installed to this disk”:
- Boot Windows dari media instalasi seperti USB atau DVD
- Pada layar “Where do you want to install Windows?”, klik tombol “New”
- Buat partisi baru dengan ukuran yang diinginkan. Pastikan partisi yang dibuat dalam mode MBR
- Klik partisi baru, lalu klik tombol “Next” untuk melanjutkan proses instalasi
Dengan mengikuti langkah-langkah di atas, masalah “windows cannot be installed to this disk” akan teratasi dengan mudah. Namun, jika Anda masih mengalami kesulitan dalam menginstalasi Windows, silakan baca artikel berikutnya untuk mengetahui solusi lainnya.
 Cara Atasi “Windows Cannot Be Installed on Drive 0 Partition 1”
Cara Atasi “Windows Cannot Be Installed on Drive 0 Partition 1”
Selain masalah “windows cannot be installed to this disk” kita juga sering mengalami pesan kesalahan “windows cannot be installed on drive 0 partition 1”. Pesan kesalahan tersebut muncul ketika kita mencoba menginstalasi Windows di partisi yang sudah ada atau partisi yang tidak cocok dengan jenis partisi yang dibutuhkan.
Berikut adalah beberapa cara untuk mengatasi pesan kesalahan “windows cannot be installed on drive 0 partition 1”:
- Buat partisi baru dengan ukuran yang diinginkan
- Pilih partisi yang dibuat dan klik tombol “Format” untuk memformat partisi tersebut
- Pilih partisi yang sudah diformat tadi, lalu klik tombol “Next” untuk melanjutkan proses instalasi
Selain itu, Anda juga dapat menyelesaikan masalah tersebut dengan cara menghapus semua partisi yang sudah ada dan membuat partisi baru dari awal. Caranya adalah sebagai berikut:
- Boot Windows dari media instalasi seperti USB atau DVD
- Pada layar “Where do you want to install Windows?”, pilih partisi yang sudah ada, lalu klik tombol “Delete”
- Setelah semua partisi dihapus, klik tombol “New” untuk membuat partisi baru dengan ukuran yang diinginkan
- Pilih partisi baru, lalu klik tombol “Next” untuk melanjutkan proses instalasi
Dengan mengikuti salah satu dari langkah-langkah di atas, masalah “windows cannot be installed on drive 0 partition 1” akan teratasi dengan mudah.
FAQ
Pertanyaan 1: Apa yang harus dilakukan jika saya masih mengalami masalah saat menginstalasi Windows?
Jawaban 1: Jika Anda masih mengalami masalah saat menginstalasi Windows, sebaiknya lakukan hal-hal berikut:
- Periksa apakah media instalasi yang digunakan sudah rusak atau tidak
- Periksa apakah hard drive Anda bermasalah atau tidak
- Periksa konfigurasi BIOS atau UEFI pada komputer Anda
- Periksa apakah RAM pada komputer Anda masih bagus atau tidak
Pertanyaan 2: Apakah ada video tutorial mengenai cara mengatasi masalah “windows cannot be installed”?
Jawaban 2: Tentu saja ada! Silakan tonton video tutorial di bawah ini untuk mendapatkan panduan lengkap mengenai cara mengatasi masalah tersebut:
Dalam video tersebut, Anda akan diberikan panduan lengkap mengenai cara mengatasi masalah “windows cannot be installed to this disk” dan “windows cannot be installed on drive 0 partition 1”. Video tutorial tersebut sangat mudah dipahami dan efektif dalam menyelesaikan masalah yang sedang Anda hadapi. Selamat mencoba!
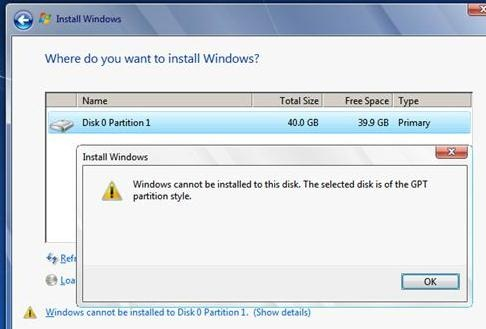 Cara Mudah dan Ampuh Atasi “Windows Cannot Be Installed to This Disk”
Cara Mudah dan Ampuh Atasi “Windows Cannot Be Installed to This Disk” Cara Atasi “Windows Cannot Be Installed on Drive 0 Partition 1”
Cara Atasi “Windows Cannot Be Installed on Drive 0 Partition 1”