Dalam dunia komputer, instalasi sistem operasi adalah sebuah proses yang sangat penting. Tanpa instalasi yang tepat, sistem operasi tidak dapat berjalan dengan baik. Berbicara mengenai instalasi sistem operasi, salah satu yang paling banyak digunakan adalah Windows. Khususnya, Windows 7. Namun, bagi mereka yang belum pernah mencoba dan masih awam di dunia teknologi, instalasi Windows 7 mungkin terlihat seperti hal yang rumit dan membingungkan. Oleh karena itu, dalam artikel ini, kami akan memberikan panduan cara instal Windows 7 untuk pemula secara lengkap dan mudah dipahami. Mari kita simak!
 Cara Instal Windows 7
Cara Instal Windows 7
Untuk dapat menginstal Windows 7, ada beberapa hal yang perlu dipersiapkan terlebih dahulu. Berikut adalah langkah-langkah persiapan sebelum melakukan instalasi Windows 7:
1. Siapkan CD atau file ISO Windows 7
Langkah pertama sebelum melakukan instalasi Windows 7 adalah menyiapkan CD atau file ISO Windows 7. Jika Anda memiliki CD Windows 7, masukkan CD tersebut ke dalam DVD-ROM pada komputer Anda. Namun, jika Anda tidak memiliki CD, Anda dapat mengunduh file ISO Windows 7 dari situs web Microsoft. Pastikan Anda mengunduh versi yang sesuai dengan tipe prosesor komputer Anda.
2. Backup data
Selain menyiapkan CD atau file ISO Windows 7, Anda juga perlu melakukan backup data yang ada di dalam komputer. Instalasi Windows 7 akan menghapus seluruh data yang ada pada hard disk dan menggantinya dengan file sistem operasi baru. Oleh karena itu, pastikan Anda sudah melakukan backup terhadap data penting Anda sebelum melakukan instalasi Windows 7.
3. Siapkan kunci produk Windows 7
Setelah menyiapkan CD atau file ISO Windows 7, langkah selanjutnya adalah menyiapkan kunci produk Windows 7. Anda akan memerlukan kunci ini saat mendapatkan akses ke Windows 7 setelah Anda berhasil menginstalnya. Kunci produk Windows 7 biasanya terdapat pada label yang dilekatkan pada CD Windows 7 atau pada email konfirmasi jika Anda membeli file ISO Windows 7 secara online. Pastikan Anda mencatat kunci produk Windows 7 dengan benar.
4. Persiapkan hardware komputer
Sebelum melakukan instalasi Windows 7, pastikan hardware pada komputer Anda berjalan dengan baik dan siap untuk digunakan. Pastikan juga komputer Anda terhubung ke sumber daya listrik yang stabil dan memiliki ruang yang cukup pada hard disk untuk menginstal Windows 7. Beberapa kebutuhan minimum untuk hardware komputer Anda adalah:
- Prosesor 1 GHz atau lebih cepat
- RAM 1 GB (32-bit) atau 2 GB (64-bit)
- Ruang hard disk 16 GB (32-bit) atau 20 GB (64-bit)
- Kartu grafis DirectX 9 dengan driver WDDM 1.0 atau lebih baru
Jika hardware pada komputer Anda belum memenuhi persyaratan minimum ini, sebaiknya Anda melakukan upgrade hardware terlebih dahulu agar tidak mengalami masalah selama penginstalan Windows 7.
5. Buat bootable USB flashdisk (opsional)
Jika Anda tidak memiliki CD atau tidak ingin menggunakan CD untuk menginstal Windows 7, Anda dapat membuat bootable USB flashdisk. Untuk membuat bootable USB flashdisk, Anda bisa menggunakan program seperti Rufus atau Windows USB/DVD Download Tool. Pastikan Anda memiliki flashdisk dengan kapasitas minimal 4 GB dan mengikuti panduan pembuatan bootable USB flashdisk dengan benar.
 Langkah-Langkah Instalasi Windows 7
Langkah-Langkah Instalasi Windows 7
Setelah menyiapkan semua persiapan di atas, saatnya melakukan instalasi Windows 7. Berikut adalah langkah-langkah instalasi Windows 7:
1. Booting komputer dari DVD atau USB flashdisk
Pertama-tama, pastikan CD/DVD Windows 7 atau USB flashdisk yang telah dibuat bootable sudah terhubung pada komputer. Setelah itu, restart komputer dan mengatur agar komputer tersebut booting dari DVD atau USB flashdisk tersebut. Caranya bisa dilihat pada bagian BIOS/UEFI di komputer Anda.
2. Pilih bahasa, waktu, dan keyboard input
Setelah komputer booting dari DVD atau USB flashdisk, akan muncul tampilan seperti gambar berikut:
Pada tampilan tersebut, pilih bahasa, waktu, dan keyboard input yang sesuai dengan keinginan Anda. Jika Anda sudah memilih, klik “Next” untuk melanjutkan langkah selanjutnya.
3. Klik “Install Now”
Pada tampilan ini, klik opsi “Install Now” untuk memulai proses instalasi Windows 7.
4. Baca dan terima persyaratan lisensi
Setelah itu, baca dan terima persyaratan lisensi yang terdapat pada tampilan berikut:
5. Pilih tipe instalasi
Pada langkah ini, pilih opsi “Custom (advanced)” untuk melakukan instalasi Windows 7 secara manual. Jika Anda ingin melakukan instalasi otomatis, pilih opsi “Upgrade”.
6. Pilih partisi hard disk dan tekan “Next”
Pada tampilan ini, partisi hard disk komputer akan ditampilkan. Pilih partisi yang ingin Anda gunakan untuk menginstal Windows 7. Jika Anda ingin menggunakan seluruh hard disk, pastikan opsi “Unallocated Space” yang terdapat pada partisi hard disk sudah terpilih. Setelah itu, klik “Next” untuk melanjutkan.
7. Tunggu proses instalasi selesai
Pada tahap ini, Windows 7 akan menginstal dirinya sendiri ke dalam hard disk dengan mengikuti konfigurasi yang telah Anda pilih sebelumnya. Tunggu sampai proses instalasi Windows 7 selesai. Proses ini umumnya membutuhkan waktu sekitar 20-30 menit, tergantung pada kecepatan komputer dan jenis instalasi yang dipilih.
8. Isi informasi pengguna
Setelah proses instalasi selesai, Windows 7 akan meminta Anda mengisi informasi mengenai pengguna komputer. Isi informasi tersebut dengan benar dan klik “Next” untuk melanjutkan the process.
9. Masukkan kunci produk Windows 7
Setelah itu, Windows 7 akan meminta Anda untuk memasukkan kunci produk Windows 7 yang sudah Anda siapkan sebelumnya. Masukkan kunci produk dengan benar dan klik “Next” untuk melanjutkan.
10. Setel waktu dan tanggal
Pada tampilan selanjutnya, setel waktu dan tanggal yang sesuai dengan zona waktu tempat Anda saat ini berada. Setelah itu, klik “Next” untuk melanjutkan.
11. Pilih tipe jaringan
Pada tampilan ini, pilih tipe jaringan yang sesuai dengan komputer Anda. Jika komputer tersebut terhubung ke jaringan Wifi, pilih opsi “Wireless Network”. Jika digunakan untuk jaringan kabel, pilih opsi “Wired Network”. Jika Anda tidak terhubung ke jaringan sama sekali, pilih opsi “Public Network”. Setelah itu, klik “Next” untuk melanjutkan.
12. Selesai
Setelah selesai, Windows 7 akan memulai desktop dan sistem operasi baru Anda siap digunakan.
 Cara Instal Windows 7 Dengan Flashdisk
Cara Instal Windows 7 Dengan Flashdisk
Selain menggunakan CD Windows 7, Anda juga dapat menginstal Windows 7 dengan menggunakan flashdisk. Berikut adalah langkah-langkah untuk menginstal Windows 7 dengan flashdisk:
1. Siapkan file ISO Windows 7 dan flashdisk
Langkah pertama adalah menyiapkan file ISO Windows 7 dan flashdisk yang akan digunakan. File ISO Windows 7 dapat Anda unduh dari situs web Microsoft, sedangkan flashdisk yang digunakan minimal harus memiliki kapasitas 4 GB.
2. Buat bootable USB flashdisk
Setelah menyiapkan file ISO Windows 7 dan flashdisk, langkah selanjutnya adalah membuat bootable USB flashdisk. Untuk melakukan ini, Anda dapat menggunakan program seperti Rufus atau Windows USB/DVD Download Tool. Ikuti langkah-langkahnya dengan benar dan pastikan Anda telah membuat bootable USB flashdisk sesuai dengan cara yang benar.
3. Booting komputer dari bootable USB flashdisk
Setelah Anda telah melakukan pembuatan bootable USB flashdisk, selanjutnya adalah mengubah boot order agar komputer dapat booting dari USB flashdisk tersebut. Caranya tergantung dari merek dan tipe laptop atau komputer Anda. Anda dapat cek manualnya atau mencari di internet untuk mengetahuinya.
4. Pilih tipe instalasi
Setelah komputer berhasil booting dari USB flashdisk, langkah selanjutnya adalah memilih tipe instalasi yang sesuai dengan keinginan Anda. Anda bisa memilih antara “Upgrade” atau “Custom (advanced)”.
5. Pilih partisi hard disk dan tekan “Next”
Pada tampilan ini, pilih partisi hard disk yang akan digunakan untuk menginstal Windows 7. Jika Anda ingin menggunakan seluruh hard disk komputer, pastikan opsi “Unallocated Space” yang terdapat pada partisi hard disk sudah terpilih. Setelah itu, klik “Next” untuk melanjutkan proses instalasi.
6. Tunggu proses instalasi selesai
Kemudian tinggal tunggu saja proses instalasi Windows 7 sampai selesai. Selama proses instalasi, sebaiknya Anda tidak melakukan kegiatan lain pada komputer untuk menghindari terjadinya masalah saat instalasi sedang berlangsung.
7. Isi informasi pengguna
Setelah proses instalasi selesai, Windows 7 akan meminta Anda mengisi informasi tentang pengguna komputer. Isi informasi ini dengan benar dan klik “Next” untuk melanjutkan.
8. Masukkan kunci produk Windows 7
Setelah itu, masukkan kunci produk Windows 7 yang sudah Anda siapkan sebelumnya.
9. Setel waktu dan tanggal
Pada tampilan selanjutnya, setel waktu dan tanggal yang sesuai dengan zona waktu tempat Anda saat ini berada. Setelah itu, klik “Next” untuk melanjutkan.
10. Pilih tipe jaringan
Pilih tipe jaringan yang akan Anda gunakan. Anda bisa memilih antara “Wireless Network”, “Wired Network” atau “Public Network”.
11. Selesai
Setelah selesai, Windows 7 akan memulai desktop dan sistem operasi baru Anda siap digunakan.
 Cara Mudah Instal Windows 7 Dengan CD
Cara Mudah Instal Windows 7 Dengan CD
Bagi Anda yang lebih suka menggunakan CD untuk menginstal Windows 7, berikut adalah langkah-langkah mudah untuk menginstal Windows 7 dengan CD:
1. Siapkan CD Windows 7
Pertama, siapkan CD Windows 7 yang akan digunakan untuk instalasi. Jangan lupa untuk membersihkan permukaan CD agar tidak terdapat goresan yang dapat mengganggu proses instalasi nantinya.
2. Booting komputer dari CD
Setelah CD Windows 7 telah siap, booting komputer dari CD tersebut. Jika komputer Anda belum diatur untuk melakukan booting dari CD, masuk ke BIOS dan atur agar booting dari CD-ROM. Setelah itu, masukkan CD Windows 7 ke dalam DVD-ROM dan mulai booting.
3. Pilih bahasa, waktu, dan keyboard input
Pada tampilan awal instalasi Windows 7, pilih bahasa, waktu, dan keyboard input yang Anda inginkan.
4. Klik “Install Now”
Setelah itu, klik opsi “Install Now” untuk memulai proses instalasi Windows 7.
5. Baca dan terima persyaratan lisensi
Baca dan terima persyaratan lisensi yang terdapat pada tampilan selanjutnya.
6. Pilih tipe instalasi
Pada tampilan ini, pilih opsi “Custom (
 Cara Instal Windows 7
Cara Instal Windows 7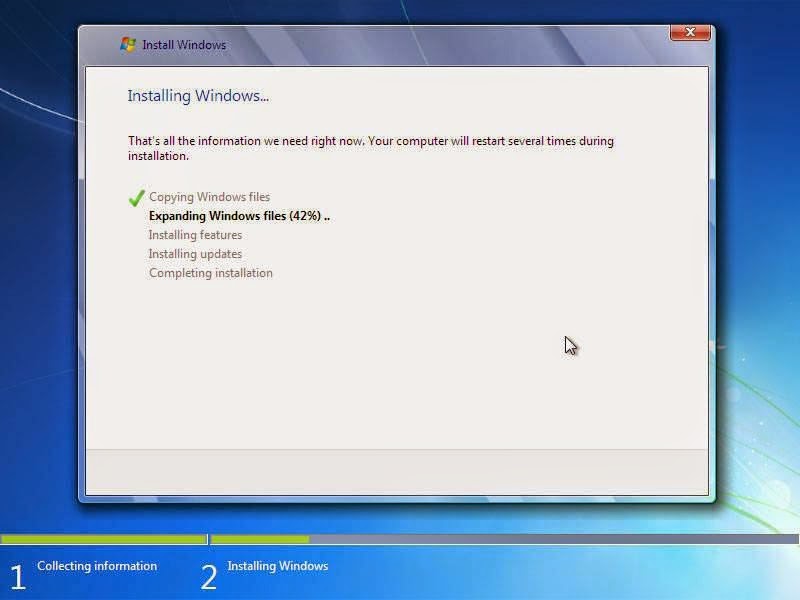 Langkah-Langkah Instalasi Windows 7
Langkah-Langkah Instalasi Windows 7 Cara Instal Windows 7 Dengan Flashdisk
Cara Instal Windows 7 Dengan Flashdisk Cara Mudah Instal Windows 7 Dengan CD
Cara Mudah Instal Windows 7 Dengan CD