Microsoft Excel adalah salah satu aplikasi pengolah data yang paling populer di seluruh dunia. Dalam penggunaannya, seringkali kita dituntut untuk menghitung, mengelola, dan menampilkan data secara efisien. Salah satu fitur yang sering digunakan dalam Excel adalah membuat peringkat.
 Cara Hitung Jumlah di Excel
Cara Hitung Jumlah di Excel
Sebelum membahas tentang cara membuat peringkat di Excel, ada baiknya kita mempelajari terlebih dahulu cara menghitung jumlah data di Excel. Berikut ini adalah langkah-langkahnya:
- Pertama, ketikkan data yang ingin dihitung di cell A1 hingga A5 seperti pada gambar di bawah ini:
- Selanjutnya, ketikkan formula =SUM(A1:A5) pada cell A7, lalu tekan tombol Enter pada keyboard.
- Hasilnya akan muncul pada cell A7, seperti pada gambar di bawah ini:
Dengan cara yang sama, Anda juga bisa menghitung jumlah data yang terdapat di seluruh kolom atau baris dengan menggunakan formula =SUM(A:A) atau =SUM(1:1), di mana A dan 1 merupakan referensi kolom dan baris yang ingin dihitung.
 Cara Mencari Peringkat Di Excel
Cara Mencari Peringkat Di Excel
Setelah memahami cara menghitung jumlah data di Excel, kita bisa mempelajari bagaimana cara membuat peringkat. Peringkat biasanya digunakan untuk menunjukkan urutan data dari yang terbesar hingga yang terkecil atau sebaliknya.
Berikut ini adalah langkah-langkah untuk membuat peringkat di Excel:
- Pertama, ketikkan data pada kolom A, seperti pada gambar di bawah ini:
- Setelah itu, ketikkan formula =RANK(A1,$A$1:$A$10,0) pada cell B1, lalu tekan tombol Enter pada keyboard. $A$1:$A$10 merupakan rentang data yang ingin diurutkan, sedangkan angka 0 menunjukkan urutan peringkat dari yang terbesar ke yang terkecil.
- Salin formula tersebut pada sel B2 hingga B10 untuk menghitung peringkat dari setiap nilai, seperti pada gambar di bawah ini:
Selain itu, Anda juga bisa menggunakan formula =RANK.EQ(A2,$A$2:$A$11,1), di mana angka 1 menunjukkan urutan peringkat dari yang terkecil hingga yang terbesar.
 Cara Menentukan Peringkat di Excel
Cara Menentukan Peringkat di Excel
Untuk melengkapi artikel ini, berikut ini adalah beberapa tips untuk menentukan peringkat di Excel:
- Gunakan formula PERCENTRANK untuk menghitung persentase peringkat suatu data. Formula ini digunakan untuk menentukan persentase data yang lebih kecil dari suatu nilai tertentu. Contoh penggunaannya adalah =PERCENTRANK(A1:A10,7), di mana A1:A10 merupakan rentang data dan angka 7 adalah nilai yang ingin dihitung persentase peringkatnya.
- Anda juga bisa menggunakan formula COUNTIF untuk menghitung jumlah data yang memenuhi kriteria tertentu. Misalnya, untuk menghitung jumlah data yang lebih besar dari 5, bisa menggunakan formula =COUNTIF(A1:A10,”>5″).
FAQ
1. Apa itu peringkat di Excel?
Peringkat di Excel adalah fitur yang digunakan untuk menunjukkan urutan data dari yang terbesar hingga yang terkecil atau sebaliknya.
2. Bagaimana cara membuat peringkat di Excel?
Untuk membuat peringkat di Excel, Anda bisa menggunakan formula =RANK(A1,$A$1:$A$10,0) atau =RANK.EQ(A2,$A$2:$A$11,1), di mana $A$1:$A$10 atau $A$2:$A$11 adalah rentang data yang ingin diurutkan, dan angka 0 atau 1 menunjukkan urutan peringkat dari yang terbesar ke yang terkecil atau sebaliknya.
Berikut ini adalah contoh penggunaan formula tersebut:
Video Tutorial: Cara Membuat Peringkat di Excel
Berikut ini adalah video tutorial yang bisa Anda tonton untuk mempelajari cara membuat peringkat di Excel:
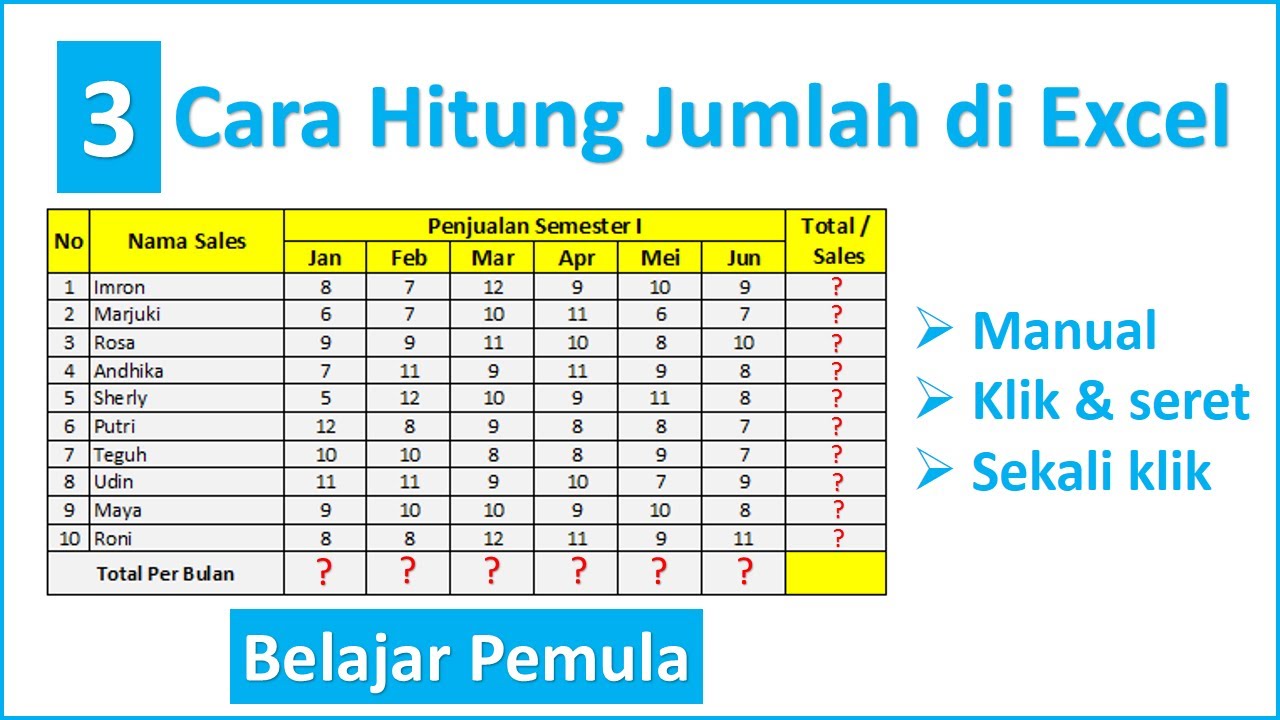 Cara Hitung Jumlah di Excel
Cara Hitung Jumlah di Excel

 Cara Mencari Peringkat Di Excel
Cara Mencari Peringkat Di Excel

 Cara Menentukan Peringkat di Excel
Cara Menentukan Peringkat di Excel