Excel merupakan salah satu software yang sangat berguna dalam dunia pekerjaan dan bisnis. Dalam penggunaannya, Excel sering kali digunakan untuk mengelola data dan perhitungan angka. Namun, tak jarang pengguna Excel mengalami beberapa kendala dalam menggunakannya. Oleh karena itu, dalam artikel ini akan dibahas beberapa cara untuk mengatasi kendala saat menggunakan Excel.
 Cara Menghitung Rumus Persen (%) di Excel
Cara Menghitung Rumus Persen (%) di Excel
Seringkali dalam pembuatan tabel Excel, kita memerlukan perhitungan persentase. Namun, tidak semua pengguna Excel tahu cara menghitung persentase tersebut. Berikut adalah cara mudah untuk menghitung rumus persen (%) di Excel:
Langkah-langkah:
- Masukkan nilai awal pada sebuah sel (misalnya 500)
- Masukkan nilai persentase untuk dihitung (misalnya 20%) pada sel di sebelahnya
- Ketik rumus =Nilai Awal * Persentase (misalnya =500*20%) pada sel yang kosong
- Hasilnya akan muncul pada sel tersebut (dalam contoh ini, hasilnya adalah 100)
Kini, Anda sudah berhasil menghitung persentase dengan Excel. Dengan cara ini, pengguna Excel dapat menghitung persentase secara cepat dan mudah.
 Cara Mengurutkan Data di Excel Secara Otomatis
Cara Mengurutkan Data di Excel Secara Otomatis
Mengurutkan data dalam Excel sangatlah penting. Dalam beberapa kasus, data yang tidak terurut dapat membuat kesalahan dalam perhitungan atau analisis data. Berikut adalah cara mudah untuk mengurutkan data di Excel dengan cepat dan mudah:
Langkah-langkah:
- Pilih sel yang ingin Anda urutkan
- Klik pada tab “Data” di bagian atas Excel
- Pilih “Sort Smallest to Largest” atau “Sort Largest to Smallest” tergantung pada kebutuhan Anda
- Data akan diurutkan secara otomatis sesuai dengan pilihan Anda
Dalam beberapa kasus, Anda mungkin perlu mengurutkan data sesuai dengan beberapa kriteria. Untuk mengatasi hal ini, Anda dapat memilih “Custom Sort” pada opsi Sort. Dalam “Custom Sort”, Anda dapat menentukan kriteria sorting yang Anda inginkan. Dengan cara ini, proses sorting data di Excel dapat menjadi lebih fleksibel dan sesuai dengan kebutuhan Anda.
 Cara Mencari Data Unik di Excel
Cara Mencari Data Unik di Excel
Seringkali, kita memerlukan data unik dalam Excel. Misalnya, kita ingin mengetahui jumlah data unik dalam suatu kolom. Berikut adalah cara mudah untuk mencari data unik di Excel:
Langkah-langkah:
- Pilih sel kolom yang ingin Anda cari data uniknya
- Klik pada tab “Data” di bagian atas Excel
- Pilih “Advanced” pada opsi “Sort & Filter”
- Pada dialog yang muncul, pilih “Copy to another location”
- Pilih sel pada worksheet yang kosong
- Pilih “Unique records only” pada opsi “Copy to”
- Klik “OK” dan data yang unik akan muncul di worksheet yang telah Anda pilih
Dengan cara ini, Anda dapat dengan mudah mencari data unik di Excel. Proses ini dapat berguna dalam analisis data atau ketika Anda ingin mengetahui jumlah data unik dalam suatu kolom.
 Cara Membuat Pilihan di Excel dengan Mudah
Cara Membuat Pilihan di Excel dengan Mudah
Dalam beberapa kasus, kita perlu membuat pilihan dalam Excel. Misalnya, ketika kita ingin membuat daftar dropdown atau pilihan dalam suatu tabel. Berikut adalah cara mudah untuk membuat pilihan di Excel:
Langkah-langkah:
- Buat list pilihan yang ingin Anda buat di suatu kolom (misalnya: Merah, Biru, Hijau)
- Pilih sel tempat Anda ingin membuat pilihan
- Klik pada tab “Data” di bagian atas Excel
- Pilih “Data Validation” pada opsi “Data Tools”
- Pada dialog yang muncul, pilih “List” pada opsi “Allow”
- Isi “Source” dengan rentang sel yang Anda ingin jadikan pilihan (misalnya: A1:A3)
- Klik “OK” dan pilihan sudah berhasil dibuat di sel yang telah Anda pilih
Dengan cara ini, Anda dapat dengan mudah membuat pilihan di Excel. Pilihan ini dapat berguna dalam membuat formulir atau list data yang lebih terstruktur.
 Cara Mengatasi Excel Tidak Bisa di Save
Cara Mengatasi Excel Tidak Bisa di Save
Salah satu kendala yang sering dialami oleh pengguna Excel adalah ketika file Excel tidak dapat disimpan. Masalah ini dapat disebabkan oleh beberapa faktor. Berikut adalah cara mengatasi Excel tidak bisa disimpan:
Langkah-langkah:
- Periksa apakah file yang ingin disimpan terlalu besar atau tidak
- Periksa apakah file yang ingin disimpan terlalu kompleks atau tidak (misalnya: banyak gambar atau formula)
- Jika sudah melakukan periksaan, coba menyimpan file dengan format yang berbeda (misalnya: CSV atau XML)
- Jika tetap tidak berhasil, coba buka kembali file Excel dan coba simpan lagi dengan pengaturan yang berbeda-beda (misalnya: menyimpan file dalam beberapa bagian)
- Terakhir, jika semua cara tersebut tidak berhasil, coba matikan komputer dan hidupkan kembali. Coba simpan file Excel setelah itu
Dalam beberapa kasus, Excel tidak dapat disimpan karena masalah pada file itu sendiri atau masalah pada komputer tempat file tersebut disimpan. Dengan cara-cara di atas, pengguna Excel dapat dengan mudah mengatasi kendala saat menyimpan file Excel.
FAQ
 Bagaimana cara menghitung rumus persen (%) di Excel?
Bagaimana cara menghitung rumus persen (%) di Excel?
Anda dapat menghitung rumus persen (%) di Excel dengan mengikuti langkah-langkah berikut:
- Masukkan nilai awal pada sebuah sel (misalnya 500)
- Masukkan nilai persentase untuk dihitung (misalnya 20%) pada sel di sebelahnya
- Ketik rumus =Nilai Awal * Persentase (misalnya =500*20%) pada sel yang kosong
- Hasilnya akan muncul pada sel tersebut (dalam contoh ini, hasilnya adalah 100)
 Bagaimana cara mengurutkan data di Excel secara otomatis?
Bagaimana cara mengurutkan data di Excel secara otomatis?
Anda dapat mengurutkan data di Excel secara otomatis dengan mengikuti langkah-langkah berikut:
- Pilih sel yang ingin Anda urutkan
- Klik pada tab “Data” di bagian atas Excel
- Pilih “Sort Smallest to Largest” atau “Sort Largest to Smallest” tergantung pada kebutuhan Anda
- Data akan diurutkan secara otomatis sesuai dengan pilihan Anda
Jika Anda perlu mengurutkan data sesuai dengan beberapa kriteria, Anda dapat memilih “Custom Sort” pada opsi Sort. Dalam “Custom Sort”, Anda dapat menentukan kriteria sorting yang Anda inginkan.
Video Tutorial
Berikut adalah video tutorial yang dapat Anda gunakan sebagai panduan dalam menghitung persentase di Excel:
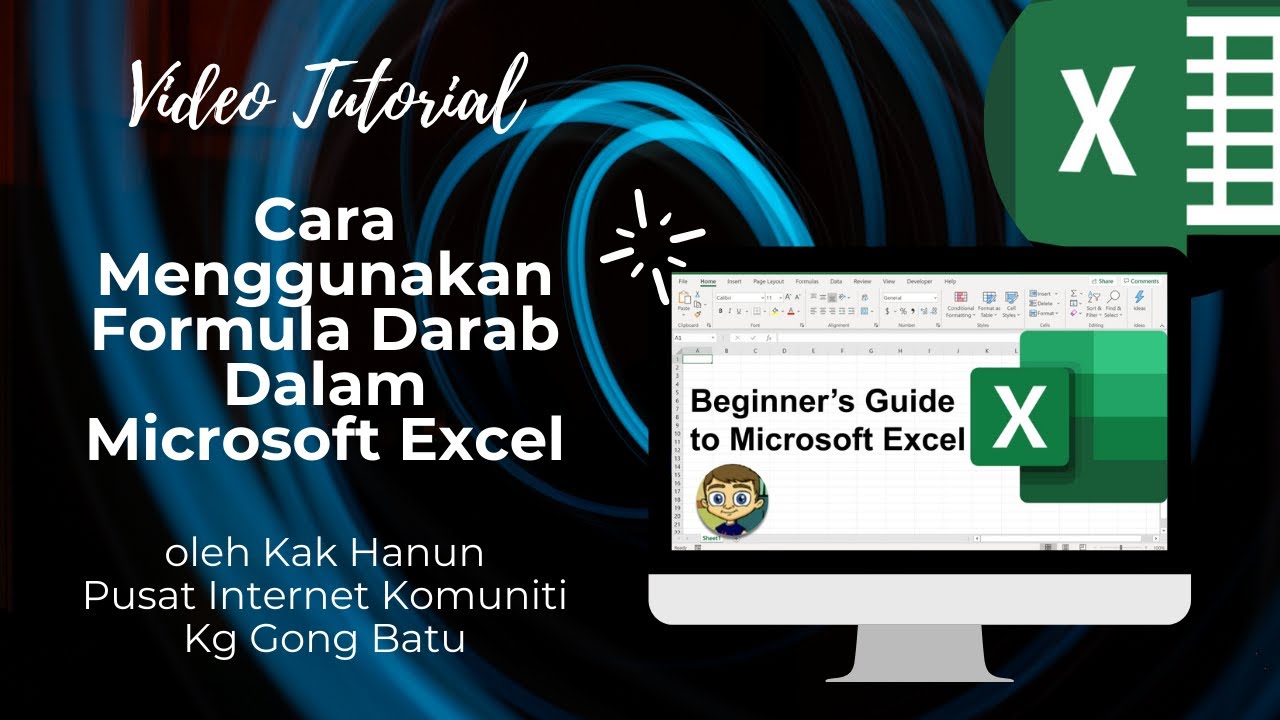 Cara Menghitung Rumus Persen (%) di Excel
Cara Menghitung Rumus Persen (%) di Excel Cara Membuat Pilihan di Excel dengan Mudah
Cara Membuat Pilihan di Excel dengan Mudah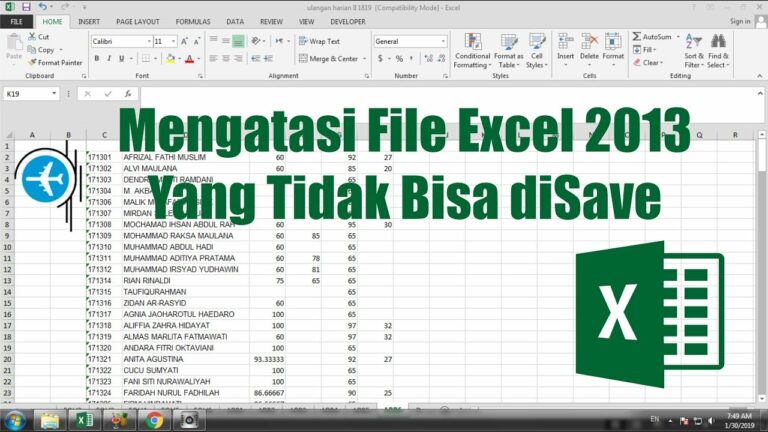 Cara Mengatasi Excel Tidak Bisa di Save
Cara Mengatasi Excel Tidak Bisa di Save