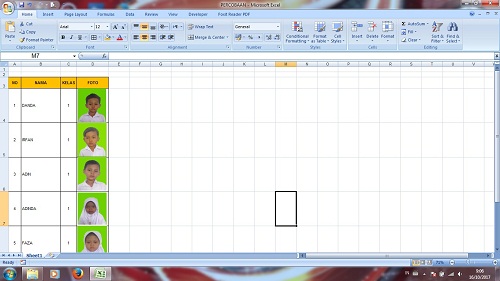Excel merupakan salah satu aplikasi spreadsheet yang paling populer digunakan oleh banyak orang, termasuk dalam bisnis dan pekerjaan kantor. Dalam penggunaannya, seringkali kita membutuhkan fitur untuk mengambil data dari tabel atau daftar yang besar dan kompleks.
Salah satu cara untuk melakukan hal tersebut adalah dengan menggunakan rumus VLOOKUP di Excel. Dalam artikel ini, kita akan membahas secara rinci tentang bagaimana cara mengambil data menggunakan rumus VLOOKUP di Excel. Selain itu, kita juga akan berikan beberapa contoh penggunaan rumus VLOOKUP di Excel.
Contoh Gambar Screenshot
Hasil dari penggunaan rumus VLOOKUP dapat dilihat pada contoh gambar screenshot di atas. Pada dasarnya, rumus VLOOKUP memungkinkan kita untuk mencari nilai atau data dari suatu daftar atau tabel dengan cara mencocokkan value tertentu pada kolom tertentu dengan range data yang telah ditentukan.
Cara Mengambil Data Menggunakan Rumus VLOOKUP di Excel
Berikut adalah langkah-langkah cara mengambil data menggunakan rumus VLOOKUP di Excel:
- Pertama-tama, buka file Excel yang ingin digunakan untuk mencari data. Pastikan bahwa kolom yang berisi data yang ingin dicari telah diatur dengan benar.
- Pilih sel yang akan digunakan untuk menampilkan hasil pencarian dari rumus VLOOKUP. Biasanya sel ini berada di luar tabel data atau di bawah tabel data.
- Ketikkan rumus VLOOKUP pada sel yang telah dipilih sebelumnya. Rumus VLOOKUP menggunakan sintaks sebagai berikut:
=VLOOKUP(lookup_value, table_array, col_index_num, [range_lookup])
lookup_value merupakan value yang ingin dicari.
table_array merupakan daftar atau tabel data yang digunakan untuk pencarian data.
col_index_num merupakan nomor kolom di dalam tabel data yang berisikan data yang ingin ditampilkan hasil pencariannya.
range_lookup adalah parameter yang bersifat opsional. Jika value ini diisi dengan benar maka hasil pencarian akan lebih akurat. Range_lookup ini bisa diisi dengan nilai TRUE atau FALSE.
Berikut adalah contoh penggunaan rumus VLOOKUP menggunakan data contoh sebagai berikut:
| ID | Nama | Absen | Nilai |
|---|---|---|---|
| 1 | Andi | 23 | 90 |
| 2 | Budi | 12 | 85 |
| 3 | Cindy | 15 | 92 |
| 4 | Diana | 7 | 78 |
Jika kita ingin mencari nilai dari nama “Cindy” maka kita dapat menggunakan rumus VLOOKUP sebagai berikut:
=VLOOKUP(“Cindy”,A1:D5,4,FALSE)
Hasil dari rumus VLOOKUP adalah 92, yaitu nilai yang dihasilkan dari kolom ke 4 pada tabel data.
Contoh Penggunaan Rumus VLOOKUP di Excel
Berikut adalah beberapa contoh penggunaan rumus VLOOKUP di Excel:
- Mengambil data dari tabel gaji karyawan
- Mengambil data dari tabel persediaan barang
Dalam suatu perusahaan, seringkali terdapat data tabel gaji karyawan berupa nama, jabatan, gaji pokok, tunjangan, dan potongan. Dengan menggunakan rumus VLOOKUP, kita dapat dengan mudah mengambil data gaji karyawan dengan mencari nama karyawan dan menghitung total penghasilan.
Dalam bisnis atau usaha, seringkali terdapat tabel persediaan barang yang terdiri dari kode barang, nama barang, harga satuan, dan jumlah stok. Dengan menggunakan rumus VLOOKUP, kita dapat dengan mudah mengambil data persediaan barang dengan mencari kode barang atau nama barang dan menghitung total harga stok.
FAQ
Apa itu rumus VLOOKUP di Excel?
Rumus VLOOKUP di Excel merupakan rumus yang digunakan untuk mencari data atau nilai dari sebuah tabel atau daftar dengan cara mencocokkan value tertentu pada kolom tertentu dengan range data yang telah ditentukan.
Bagaimana cara menggunakan rumus VLOOKUP di Excel?
Untuk menggunakan rumus VLOOKUP di Excel, kita dapat mengikuti langkah-langkah di bawah ini:
1. Buka file Excel yang ingin digunakan untuk mencari data.
2. Pilih sel yang akan digunakan untuk menampilkan hasil pencarian dari rumus VLOOKUP.
3. Ketikkan rumus VLOOKUP pada sel yang telah dipilih sebelumnya.
4. Tentukan value atau data yang ingin dicari, range data yang digunakan untuk pencarian, nomor kolom yang berisikan data yang ingin ditampilkan hasil pencariannya, dan nilai range_lookup sesuai kebutuhan.
5. Tekan enter atau klik pada tanda centang untuk menampilkan hasil dari rumus VLOOKUP.
Video Tutorial Cara Mengambil Data Menggunakan Rumus VLOOKUP di Excel