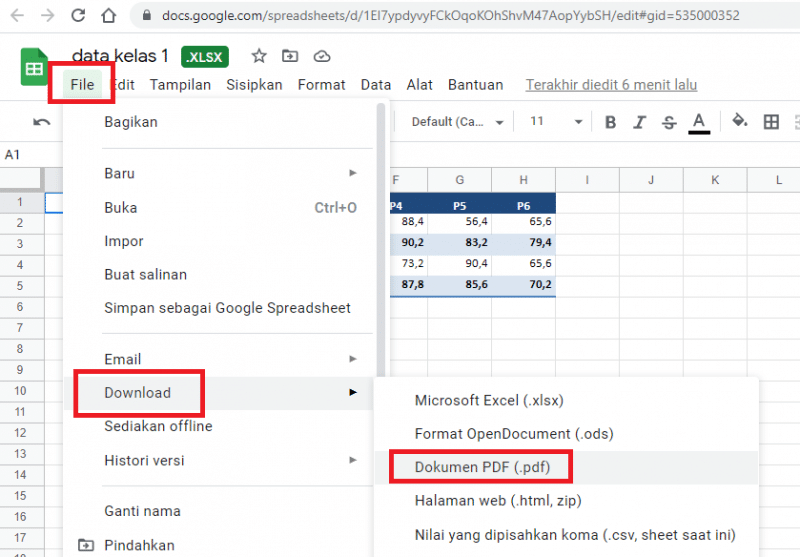Excel merupakan salah satu program komputer yang paling populer digunakan di banyak perusahaan dan organisasi. Memiliki kemampuan yang sangat dibutuhkan untuk memproses data seperti menyortir, memfilter, membentuk, dan menganalisis data membuat Excel menjadi alat yang benar-benar penting bagi banyak pekerja. Salah satu fitur yang paling sering digunakan dalam Excel adalah rumus, yang memungkinkan penggunanya untuk melakukan perhitungan dan analisis data secara efektif.
5 Cara Mengubah Excel ke PDF
Ada berbagai cara untuk mengubah file Excel ke format PDF. Berikut ini adalah 5 cara yang dapat Anda gunakan:
1. Menggunakan Fitur Save As di Excel
Cara yang paling mudah dan cepat untuk mengubah file Excel ke PDF adalah dengan menggunakan fitur Save As di Excel. Anda hanya perlu membuka file Excel dan memilih File – Save As – PDF atau XPS. Kemudian, pilih lokasi di mana Anda ingin menyimpan file PDF tersebut dan klik Save.
2. Menggunakan Software Pihak Ketiga
Jika Anda ingin mengonversi banyak file Excel ke PDF secara bersamaan, Anda dapat menggunakan perangkat lunak pihak ketiga seperti Adobe Acrobat, Microsoft Word atau software PDF Converter lainnya. Ini akan memungkinkan Anda untuk mengonversi file Excel menjadi PDF secara otomatis tanpa harus membuka setiap file secara manual.
3. Menggunakan Printer Virtual
Anda juga dapat mencetak file Excel ke PDF dengan menggunakan printer virtual seperti Bullzip PDF Printer, doPDF atau PDFCreator. Cara ini memungkinkan Anda untuk mencetak file Excel ke PDF tanpa perlu menginstal perangkat lunak konversi PDF.
4. Menggunakan Online Converter
Ada banyak situs web yang menyediakan layanan konversi Excel ke PDF secara online dan gratis seperti SmallPDF, Adobe PDF Online, dan DocuPub. Anda hanya perlu mengunggah file Excel dan menunggu proses konversi selesai.
5. Menggunakan VBA Macro
Bagi Anda yang ingin mengotomatisasi proses konversi Excel ke PDF, Anda dapat menggunakan VBA Macro untuk mengonversi file secara otomatis. Anda dapat menemukan VBA Macro yang siap digunakan di internet dan menginstalnya di file Excel Anda.
Cara Ambil Data Berdasarkan Nilai Atau Record Yang Sama Di Excel
Bagi pengguna Excel, seringkali kita ingin mengambil data berdasarkan nilai tertentu atau memilih data yang memiliki nilai yang sama. Misalnya, jika kita memiliki tabel data penjualan dan kita ingin mencari semua penjualan yang dilakukan oleh seorang sales tertentu, maka kita dapat menggunakan fitur filter atau cari di Excel. Namun, jika kita ingin mengambil data yang memiliki nilai yang sama dari beberapa tabel data yang berbeda, maka kita perlu menggunakan rumus VLOOKUP atau INDEX MATCH.
Cara Menggunakan Rumus VLOOKUP
Rumus VLOOKUP digunakan untuk mencari data dalam satu tabel dan membawa kembali nilai-nilai yang terkait dari tabel tersebut. Berikut adalah langkah-langkah untuk menggunakan rumus VLOOKUP:
- Pertama, tentukan nilai yang akan dicari di kolom pertama tabel data. Misalnya, jika kita ingin mencari semua penjualan yang dilakukan oleh sales Joe, maka kita akan mencari nilai “Joe” di kolom pertama tabel penjualan.
- Jika kita ingin mengambil nilai yang terkait dengan penjualan Joe, kita perlu menentukan indeks kolom yang mengandung nilai-nilai tersebut. Misalnya, jika kita ingin mengambil nilai kuantitas dan harga penjualan, kita perlu menentukan indeks kolom 2 dan 3.
- Kita kemudian dapat menggunakan rumus VLOOKUP untuk mencari nilai di kolom pertama tabel dan membawa kembali nilai-nilai terkait dari indeks kolom yang telah ditentukan. Rumus VLOOKUP akan terlihat seperti ini: =VLOOKUP(“Joe”,A2:D20,2,FALSE) untuk mengambil nilai kuantitas dan =VLOOKUP(“Joe”,A2:D20,3,FALSE) untuk mengambil nilai harga.
Cara Menggunakan Rumus INDEX MATCH
Rumus INDEX MATCH digunakan untuk mencari dan mengembalikan nilai yang terkait dari dua tabel data atau lebih. Berikut adalah langkah-langkah untuk menggunakan rumus INDEX MATCH:
- Pertama, tentukan nilai yang akan dicari dari tabel pertama data. Misalnya, jika kita ingin mencari semua penjualan yang dilakukan oleh sales Joe, maka kita akan mencari nilai “Joe” di kolom pertama tabel penjualan.
- Pada tabel kedua data, kita perlu menentukan indeks kolom yang mengandung nilai-nilai terkait. Misalnya, jika kita ingin mengambil nilai kota di mana Joe membuat penjualan, kita perlu menentukan indeks kolom kota.
- Kita kemudian dapat menggunakan rumus MATCH untuk mencari nilai di kolom pertama tabel dan mengembalikan nomor baris yang terkait dari tabel kedua. Rumus MATCH akan terlihat seperti ini: =MATCH(“Joe”,A2:A20,0).
- Selanjutnya, kita dapat menggunakan rumus INDEX untuk mencari nilai-nilai yang terkait dari tabel kedua menggunakan nomor baris yang telah kita dapatkan dari rumus MATCH. Rumus INDEX akan terlihat seperti ini: =INDEX(B2:B20,MATCH(“Joe”,A2:A20,0)).
FAQs
1. Apakah Excel hanya digunakan untuk pengolahan data bisnis?
Tidak. Meskipun Excel biasa digunakan untuk pengolahan data bisnis, program ini juga dapat digunakan untuk memproses data pribadi, misalnya untuk membuat catatan anggaran, jadwal atau daftar belanja.
2. Apa manfaat dari mengubah file Excel ke PDF?
Ada banyak manfaat dari mengubah file Excel ke PDF, di antaranya:
- Memastikan format file tetap sama: Ketika Anda mengirim file Excel kepada seseorang, terkadang format file dapat berubah pada komputer penerima yang tidak memiliki versi Excel yang sama. Mengubah file Excel ke dalam format PDF membantu memastikan bahwa file yang Anda kirim akan terlihat sama di perangkat mana pun.
- Memberikan perlindungan: PDF adalah format yang aman dan memberikan perlindungan tambahan terhadap manipulasi atau perubahan isi dokumen oleh pihak yang tidak berwenang.
- Mudah diakses: PDF adalah format file universal yang dapat dibuka dan diakses di berbagai perangkat dan sistem operasi tanpa perlu memasang perangkat lunak tambahan.
Videos: Cara Memindahkan Spreadsheet Ke Excel
Berikut ini adalah video tutorial tentang cara memindahkan spreadsheet ke Excel: