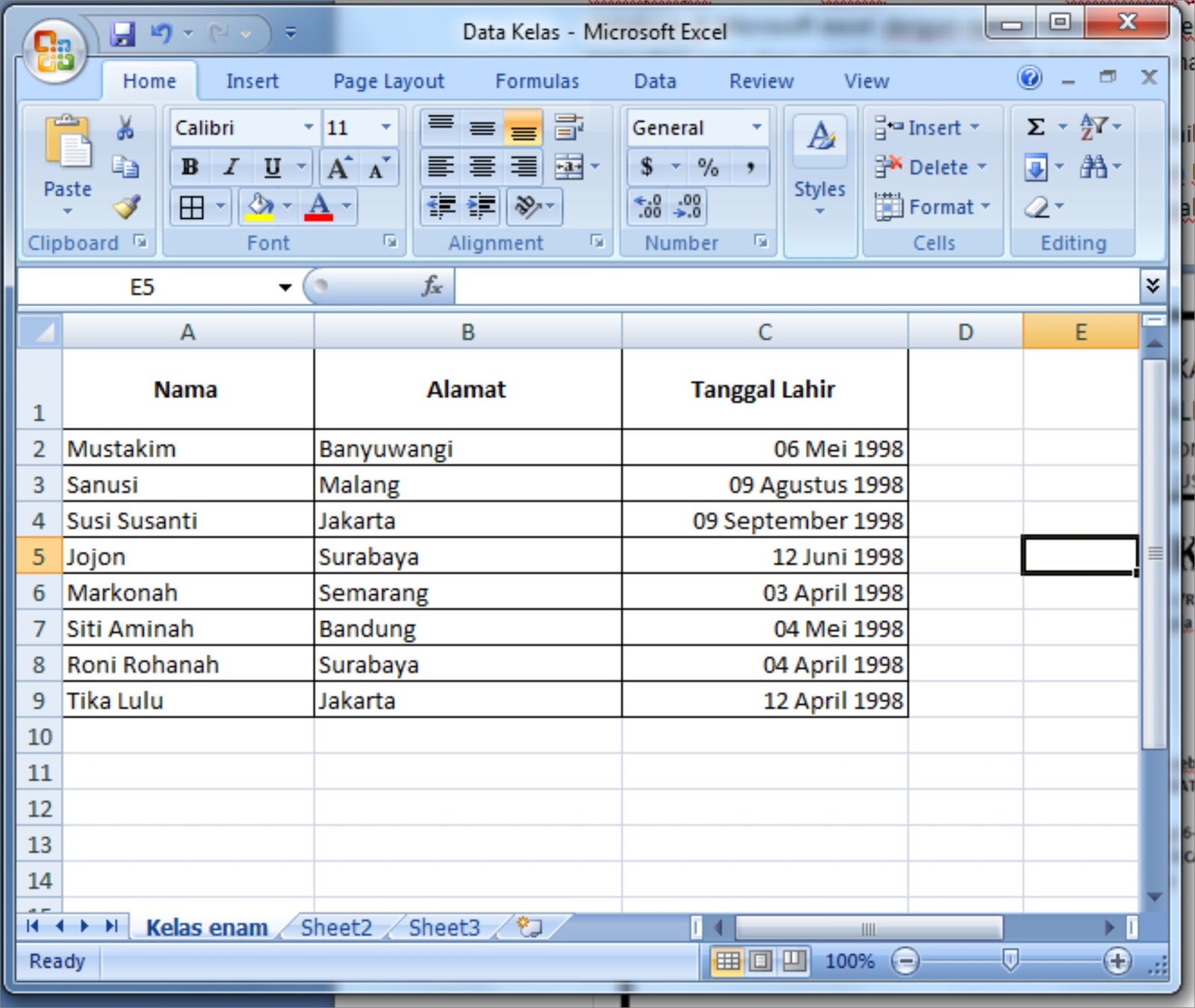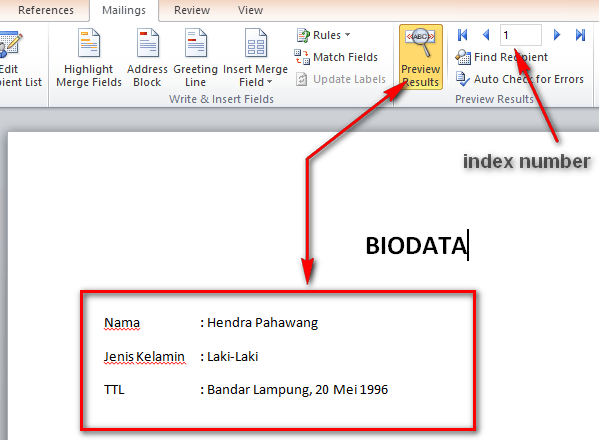Mail merge dari Excel ke Word adalah salah satu fitur yang sangat berguna dalam Microsoft Office. Fitur tersebut memungkinkan pengguna untuk menggabungkan informasi dari sejumlah besar data di Excel dan memasukkannya ke dalam dokumen Word, seperti dokumen surat atau label alamat. Cara ini sangat efektif untuk membuat dokumen massal yang terdiri dari sejumlah besar informasi yang sama namun memiliki sedikit variasi di antara informasi tersebut.
Langkah-Langkah Mail Merge Dari Excel Ke Word
Berikut ini adalah langkah-langkah untuk melaksanakan mail merge dari Excel ke Word.
Langkah 1: Siapkan Data di Excel
Yang pertama perlu dilakukan dalam mail merge dari Excel ke Word adalah memastikan bahwa data di Excel sudah siap. Pastikan bahwa setiap baris di Excel mewakili satu informasi dan setiap kolom mewakili elemen tertentu dari informasi tersebut. Misalnya, jika Anda ingin membuat label alamat, pastikan bahwa setiap baris mewakili satu alamat dan setiap kolom mewakili elemen dari alamat tersebut, seperti nama, jalan, kota, dan kode pos.
Selanjutnya, Anda perlu menyimpan file Excel tersebut dengan format yang sesuai. Pilih menu File>Simpan Sebagai dan pilih salah satu format file sebelum melakukan langkah selanjutnya.
Langkah 2: Siapkan Dokumen di Word
Setelah data di Excel sudah siap, langkah selanjutnya adalah membuat dokumen di Word. Buka Word dan buat dokumen baru. Tambahkan semua elemen yang diinginkan ke dalam dokumen tersebut, seperti teks, gambar, dan tabel. Pastikan bahwa dokumen sudah dalam keadaan blanc dan tidak ada isian formulir yang sudah dibuat sebelumnya. Sebaiknya dokumen disimpan dengan format baru sebelum melakukan proses mail merge.
Langkah 3: Mulai Mail Merge
Setelah dokumen sudah siap, langkah selanjutnya adalah memulai mail merge. Pilih menu Surat > Mulai Gabungan Surat > Langsung ke Dokumen Utama > Pilih Jenis Dokumen. Di sini, Anda dapat memilih jenis dokumen yang ingin Anda buat. Pilihlah jenis dokumen yang sesuai dengan kebutuhan Anda, seperti Surat, Label, atau Daftar.
Setelah memilih jenis dokumen, langkah selanjutnya adalah menentukan sumber data. Kemudian pada pilihan Sumber Data jenisnya adalah Excel. Silahkan klik pilihan “Pilih Penerima Gabungan”. Setelah itu akan muncul jendela Pilih Tabel Excel dengan Nama di sana akan muncul, pada gambar di atas yaitu nama tabel itu adalah Sheet1.
Langkah 4: Susun Isian Formulir
Setelah menentukan sumber data, langkah selanjutnya adalah mengatur isian formulir. Pada tahap ini, Anda perlu menentukan bagaimana data akan ditampilkan di dalam dokumen yang sudah dibuat. Untuk menambahkan isian formulir, pilihlah menu Surat > Isian Formulir. Pilih Salah satu format formih yang anda inginkan, seperti salutation, nama, alamat, dan lain-lain.
Langkah 5: Preview dan Edit Dokumen
Setelah isian formulir sudah diatur, Anda dapat melihat hasil pra-layar (preview) dokumen. Untuk melihat hasil pra-layar, pilih menu Surat > Lihat Pra-layar Hasil Gabungan Surat. Anda akan melihat dokumen yang sudah gabungan dengan data dari Excel. Jika ingin melakukan pengeditan lebih lanjut pada dokumen, gunakan berbagai opsi pengeditan pada menu Surat.
Setelah melakukan pengeditan, dokumen dapat disimpan. Pilih menu File>Simpan Sebagai dan pilih format dokumen yang diinginkan.
Contoh Mail Merge dari Excel ke Word
Salah satu contoh sederhana untuk menggunakan mail merge dari Excel ke Word adalah membuat label alamat. Berikut ini adalah langkah-langkah untuk membuat label alamat menggunakan mail merge.
Langkah 1: Siapkan Data di Excel
Misalkan Anda memiliki data alamat dalam format Excel seperti di bawah ini.
Langkah 2: Siapkan Dokumen di Word
Buka Word dan buat dokumen baru. Buat label dengan menambahkan teks dan garis tepi seperti yang diinginkan. Setelah itu Simpan dokumen tersebut dengan format yang sesuai.
Langkah 3: Mulai Mail Merge
Pilih menu Surat > Mulai Gabungan Surat > Langsung ke Dokumen Utama > Label. Selanjutnya, pilih jenis format label yang diinginkan. Pilih juga jenis label yang hendak anda gunakan sesuai ukuran label yang anda miliki.
Langkah 4: Susun Isian Formulir
Setelah itu, pilih “Isian Formulir” dan pilihlah tata ruang pada label yang sesuai dengan pengaturan isian di Excel. Pilih kolom pertama dan masukkan isian formulir dengan memilihnya dari daftar di samping kanan.
Setelah itu, pilih kolom kedua dan sembunyikan isian formulir untuk menghindari tampilan berlebihan.
Selesaikan langkah tersebut untuk seluruh label.
Langkah 5: Preview dan Edit Dokumen
Setelah isi formulir sudah siap, Anda dapat membuka pra-layar untuk dokumen. Pada tahap ini, Anda dapat melihat dokumen seperti yang akan muncul nanti dengan data dari Excel. Jika ingin melakukan pengeditan lebih lanjut pada dokumen, gunakan berbagai opsi pengeditan pada menu Surat.
FAQ
Pertanyaan 1: Apa itu Mail Merge?
Jawaban: Mail merge adalah proses menggabungkan data dari sumber data, seperti Excel, ke dalam dokumen lainnya, seperti dokumen Word atau email. Proses ini sangat berguna ketika Anda ingin membuat banyak dokumen dengan data yang berbeda namun masih memenuhi beberapa persyaratan yang sama.
Pertanyaan 2: Apa tujuan utama dari Mail Merge?
Jawaban: Tujuan utama dari mail merge adalah untuk membuat dokumen massal dengan informasi yang berkaitan dan konsisten. Misalnya, jika Anda ingin membuat undangan acara dan membutuhkan beberapa data lagi seperti nama, alamat, dan informasi lainnya tentang pembacanya, Anda dapat menggunakan mail merge untuk membuat undangan acara dengan cepat dan mudah.
Video Tutorial
Berikut adalah video tutorial tentang cara membuat mail merge dari Excel ke Word.