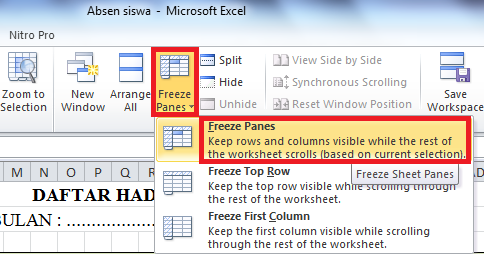Cara Mengunci Cell Tertentu Di Excel Agar Tidak Bisa Diedit
Microsoft Excel adalah salah satu program pengolah angka yang paling populer di dunia. Program ini dapat digunakan untuk membuat tabel, grafik, dan menghitung angka-angka dengan cepat dan akurat. Namun, mungkin ada beberapa hal yang ingin kita lindungi ketika kita membuat file Excel, seperti data log-in, informasi rahasia, atau formula rumit yang tidak ingin diubah.
Dalam artikel ini, kita akan membahas cara mengunci sel tertentu di Excel agar tidak bisa diedit. Anda dapat menggunakan fitur ini untuk melindungi data penting dalam file Excel dan memastikan bahwa orang lain tidak dapat mengedit atau menghapusnya.
Langkah-Langkah Mengunci Sel Tertentu di Excel
Berikut ini adalah langkah-langkah yang harus anda ikuti untuk mengunci sel tertentu di Excel:
- Buka dokumen Excel yang ingin anda kunci.
- Pilih sel atau sel-sel yang ingin anda kunci.
- Klik kanan pada sel-sel tersebut dan pilih “Format Cell” atau “Properties” (tergantung pada versi Excel yang anda gunakan).
- Pindah ke tab “Protection” dan centang kotak “Locked”.
- Klik “OK” untuk menyelesaikan.
- Selanjutnya, klik “Review” dan pilih “Protect Sheet”.
- Pilih “Password to unprotect sheet” dan masukkan kata sandi (jangan lupa untuk mengingatnya!).
- Klik “OK” untuk menambahkan kata sandi dan melindungi sheet.
Jika anda ingin mengunci beberapa sel tetapi tetap memungkinkan orang untuk mengedit yang lain dalam sheet yang sama, anda harus menyembunyikan sheet tersebut agar tidak dapat dilihat. Anda juga dapat menyesuaikan hak akses pengguna untuk memberi izin kepada orang untuk mengedit beberapa sel tertentu.
Cara Membuat Scroll Di Excel
Saat bekerja dengan Excel, seringkali file yang kita buat menjadi sangat panjang. Terkadang, sulit untuk membaca seluruh isi file tersebut, apalagi jika terdapat banyak kolom dan baris. Salah satu cara untuk mengatasi masalah ini adalah dengan membuat scroll di Excel. Dengan membuat scroll, anda dapat dengan mudah membaca seluruh isi file dan melihat semua data yang ada.
Langkah-Langkah Membuat Scroll Di Excel
Berikut ini adalah langkah-langkah membuat scroll di Excel:
- Buka file Excel yang ingin anda tambahkan scroll.
- Pilih sel yang akan menjadi bagian atas dari scroll (sel pertama yang tidak akan bergerak).
- Klik “View” di toolbar dan pilih “Freeze Panes”.
- Klik pada sel di bawah sel yang telah anda pilih sebelumnya dan cukup membuka scroll di bagian bawah seperti biasa dengan menekan panah.
Setelah langkah ini selesai, anda akan melihat bahwa bagian atas dari file Excel tidak akan bergerak saat anda membuka scroll di bagian bawah.
Cara Membuat Kolom Di Excel Tidak Bergerak
File Excel seringkali menjadi sangat panjang, membuatnya sulit untuk melihat semua data yang ada. Salah satu cara untuk mengatasi ini adalah dengan membuat kolom di Excel tidak bergerak. Dengan membuat kolom menjadi tetap pada tempatnya, anda dapat dengan mudah melihat seluruh data pada file Excel, tanpa harus menggulir ke kiri dan ke kanan.
Langkah-Langkah Membuat Kolom Di Excel Tidak Bergerak
Berikut ini adalah langkah-langkah untuk membuat kolom di Excel tidak bergerak:
- Buka file Excel yang ingin anda ubah.
- Pilih sel pada kolom yang ingin anda tetapkan (kolom pertama yang akan tetap pada tempatnya).
- Klik “View” di toolbar dan pilih “Freeze Panes”.
- Klik pada sel di sebelah kanan kolom yang telah anda pilih sebelumnya dan cukup membuka kolom di sebelah kanan seperti biasa dengan menekan panah.
Setelah langkah-langkah ini selesai, Anda akan melihat bahwa kolom pertama tetap pada tempatnya saat Anda scroll ke sisi kanan file Excel.
Cara Print Halaman Excel Agar Tidak Terpotong
Saat mencetak file Excel, terkadang bagian-bagian dari tabel atau grafik dapat terpotong. Hal ini terjadi karena ukuran file Excel yang mencapai batas kertas atau ukuran font terlalu besar. Namun, Anda dapat mencetak halaman Excel agar tidak terpotong dengan mengatur beberapa pengaturan cetak.
Langkah-Langkah Mencetak Halaman Excel Agar Tidak Terpotong
Berikut ini adalah beberapa langkah yang harus anda ikuti untuk mencetak halaman Excel agar tidak terpotong:
- Buka file Excel yang ingin anda cetak.
- Pilih kolom atau rangkaian kolom yang ingin anda cetak.
- Klik “File” di toolbar dan pilih “Print”.
- Pilih “Page Setup” di bagian bawah jendela.
- Pindah ke tab “Page” dan pilih sesuai kebutuhan di bagian “Scaling”. Anda dapat memilih “Fit to” dan masukkan angka dalam kotak di samping “pages wide by” dan “tall”.
- Pilih “OK” untuk menyelesaikan.
- Klik “Print” untuk mencetak halaman Excel.
Jika Anda masih mengalami masalah, anda dapat mencoba mengurangi ukuran font dalam file Excel anda atau menggunakan orientasi potrait saat mencetak.
FAQ
Apakah saya dapat mengunci sel tertentu di Excel dan memberi izin kepada pengguna untuk mengedit sel yang lain?
Ya, anda dapat mengunci sel tertentu di Excel dan memberi izin kepada pengguna untuk mengedit sel yang lain. Untuk melakukan ini, anda harus menyesuaikan hak akses pengguna. Anda dapat melakukannya dengan mengklik “Tools” di toolbar dan pilih “Protection” dan kemudian “Protect Sheet”. Anda dapat menyimpan sheet Excel sebagai file terpisah dan memberikan kata sandi yang berbeda untuk masing-masing sheet.
Apakah ada cara untuk membuat file Excel menjadi lebih mudah untuk dibaca?
Ya, terdapat beberapa cara untuk membuat file Excel lebih mudah dibaca, seperti membuat scroll atau membuat bagian-bagian tertentu dari file Excel tetap pada tempatnya agar tidak bergerak. Anda juga dapat menggunakan warna yang berbeda untuk membedakan jenis data atau membuat diagram atau grafik yang mudah dibaca. Penting juga untuk menggunakan font yang mudah dibaca dan menyesuaikan ukuran font agar sesuai dengan ukuran kertas dan memudahkan untuk dibaca.
Video Tutorial: Tips Excel Untuk Pemula
Berikut ini adalah video tutorial untuk membantu anda menguasai Microsoft Excel: