Apakah Anda sering mengalami kendala ketika bekerja pada file Excel yang tidak bisa diedit? Tentunya hal ini sangat mengganggu dan membuat waktu Anda terbuang sia-sia. Namun, jangan khawatir karena di artikel ini kami akan memberikan solusi untuk mengatasi masalah tersebut.
 Cara Akses File Excel yang Tidak Bisa Diedit
Cara Akses File Excel yang Tidak Bisa Diedit
Saat Anda membuka file Excel, terkadang muncul pesan “Read Only” yang artinya file tersebut hanya bisa dilihat dan tidak bisa diedit. Hal ini sering terjadi dan disebabkan oleh beberapa faktor. Berikut adalah beberapa cara untuk mengatasi masalah tersebut:
- Memeriksa Hak Akses File
- Menyalin Isi File dan Membuat File Baru
- Mengubah Mode Full Control
Hal pertama yang perlu Anda lakukan adalah memastikan bahwa Anda memiliki hak akses untuk file Excel tersebut. Pastikan bahwa Anda adalah pemilik file atau memiliki hak akses untuk mengeditnya.
Jika Anda tidak memiliki hak akses untuk mengedit file tersebut, maka Anda dapat menyalin isinya dan membuat file baru. Caranya adalah dengan memilih seluruh isi file Excel, menekan Ctrl + C, kemudian membuat file Excel baru dan menekan Ctrl + V untuk menyalin isinya. Dengan cara ini, Anda dapat membuat file baru yang bisa diedit.
Ketika file Excel hanya bisa dilihat dan tidak bisa diedit, hal itu mungkin disebabkan oleh mode Full Control yang salah. Untuk mengatasi masalah tersebut, Anda dapat mengubah mode Full Control ke mode Read and Write. Caranya adalah dengan klik kanan pada file Excel, lalu pilih Properties > Security > Edit. Kemudian, ubah mode Full Control menjadi mode Read and Write, dan klik OK.
 Langkah Penting agar Print File Excel Tidak Terpotong dan Rapi
Langkah Penting agar Print File Excel Tidak Terpotong dan Rapi
Saat Anda mencetak file Excel, seringkali hasil cetakan tidak sesuai dengan format aslinya. Beberapa bagian mungkin terpotong atau tidak rapi. Hal ini dapat menyebabkan ketidaknyamanan dan membahayakan efisiensi kerja. Berikut adalah beberapa langkah penting agar hasil cetakan file Excel tidak terpotong dan rapi:
- Memastikan Ukuran Kertas yang Tepat
- Mengatur Margin dan Page Layout
- Menggunakan Fit All Columns pada Page Layout
- Mengubah Orientasi Page
Langkah pertama adalah memastikan bahwa ukuran kertas pada file Excel dan printer sesuai. Hal ini sangat penting untuk memastikan kesesuaian antara format asli dan hasil cetakan. Anda dapat memilih ukuran kertas pada file Excel dengan masuk ke Menu > Page Layout > Size. Sedangkan pada printer, Anda dapat memilih ukuran kertas pada Setting Printer.
Setelah memastikan kesesuaian ukuran kertas, langkah berikutnya adalah mengatur margin dan page layout. Pastikan margin pada file Excel sesuai dengan keinginan Anda. Hal ini dapat memungkinkan Anda untuk menyesuaikan format cetakan. Selain itu, pastikan setting page layout pada printer sesuai dengan kebutuhan Anda.
Dalam beberapa kasus, hasil cetakan file Excel bisa menjadi terpotong karena lebar kolom yang terlalu besar. Agar hasil cetakan tidak terpotong dan rapi, Anda dapat menggunakan opsi Fit All Columns pada Page Layout. Dengan cara ini, kolom pada file Excel akan diatur secara otomatis agar lebar kolom sesuai dengan ukuran kertas.
Selain mengatur ukuran kertas, margin, dan page layout, Anda juga dapat mengubah orientasi page pada file Excel. Misalnya, jika hasil cetakan terlihat terpotong pada orientasi portait, maka Anda dapat mengubahnya menjadi orientasi landscape. Caranya adalah dengan masuk ke Menu > Page Layout > Orientation.
FAQ
Pertanyaan 1: Bagaimana cara mengunci file Excel agar tidak bisa diubah?
Jawaban: Untuk mengunci file Excel agar tidak bisa diubah, Anda dapat menggunakan fitur Protect Sheet di Excel. Caranya adalah dengan masuk ke Menu > Review > Protect Sheet. Dalam menu Protect Sheet, Anda dapat memilih opsi yang ingin dikunci seperti cell, formatting, atau formula. Setelah memilih opsi yang ingin dikunci, jangan lupa untuk memberikan password agar tidak sembarang orang bisa membukanya.
Pertanyaan 2: Bagaimana cara mengatasi file Excel yang tidak bisa di-save (Read Only)?
Jawaban: Untuk mengatasi file Excel yang tidak bisa di-save (Read Only), Anda dapat menyimpannya dengan nama baru. Caranya adalah dengan membuka file Excel yang mau di-save, lalu pilih Save As. Setelah itu, berikan nama baru pada file tersebut dan klik Save. Dengan cara ini, file Excel baru yang bisa di-save akan terbuat.
Tonton juga video tutorial di bawah ini untuk mengetahui cara mengatasi masalah file Excel yang tidak bisa di-save:
 Cara Akses File Excel yang Tidak Bisa Diedit
Cara Akses File Excel yang Tidak Bisa Diedit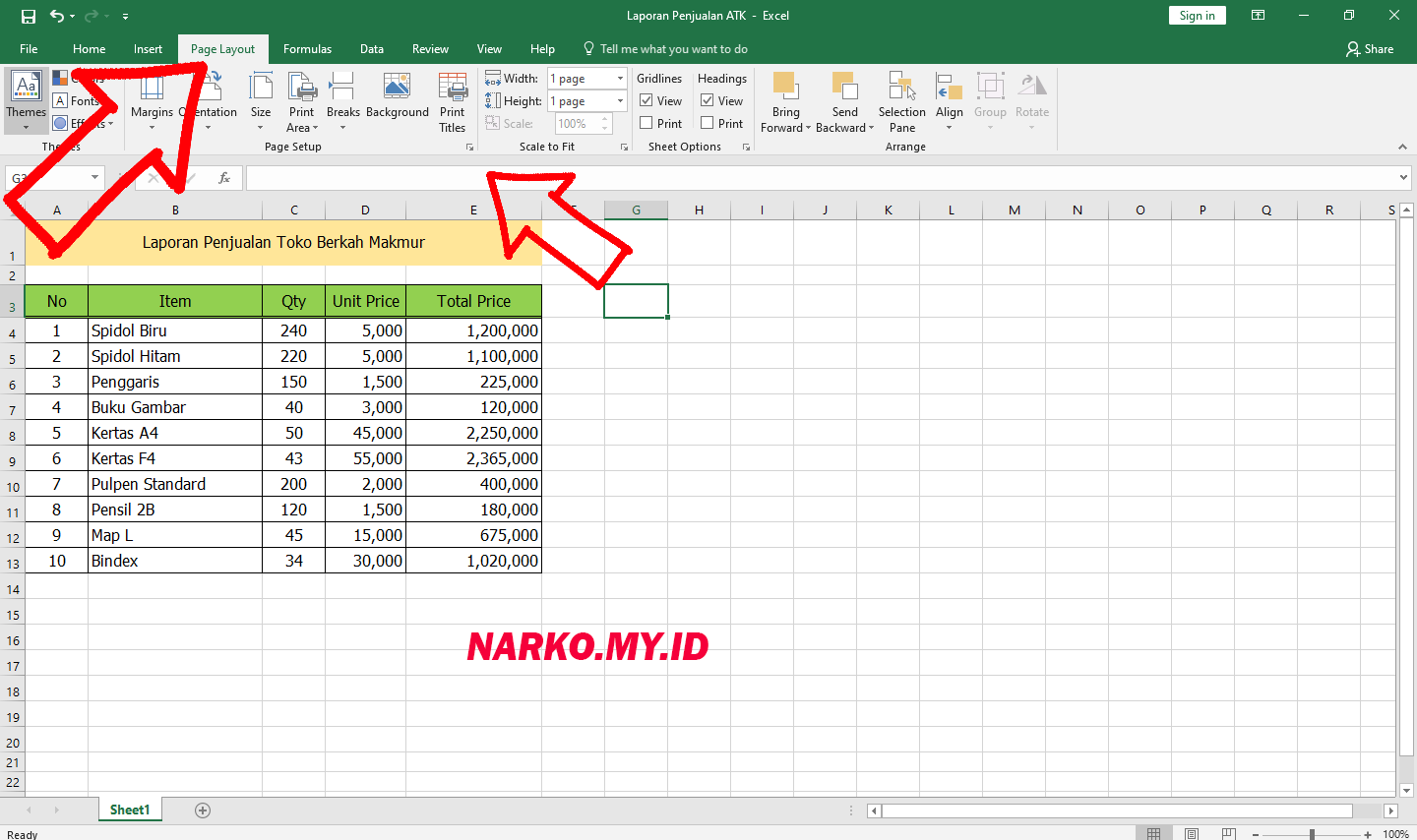 Langkah Penting agar Print File Excel Tidak Terpotong dan Rapi
Langkah Penting agar Print File Excel Tidak Terpotong dan Rapi