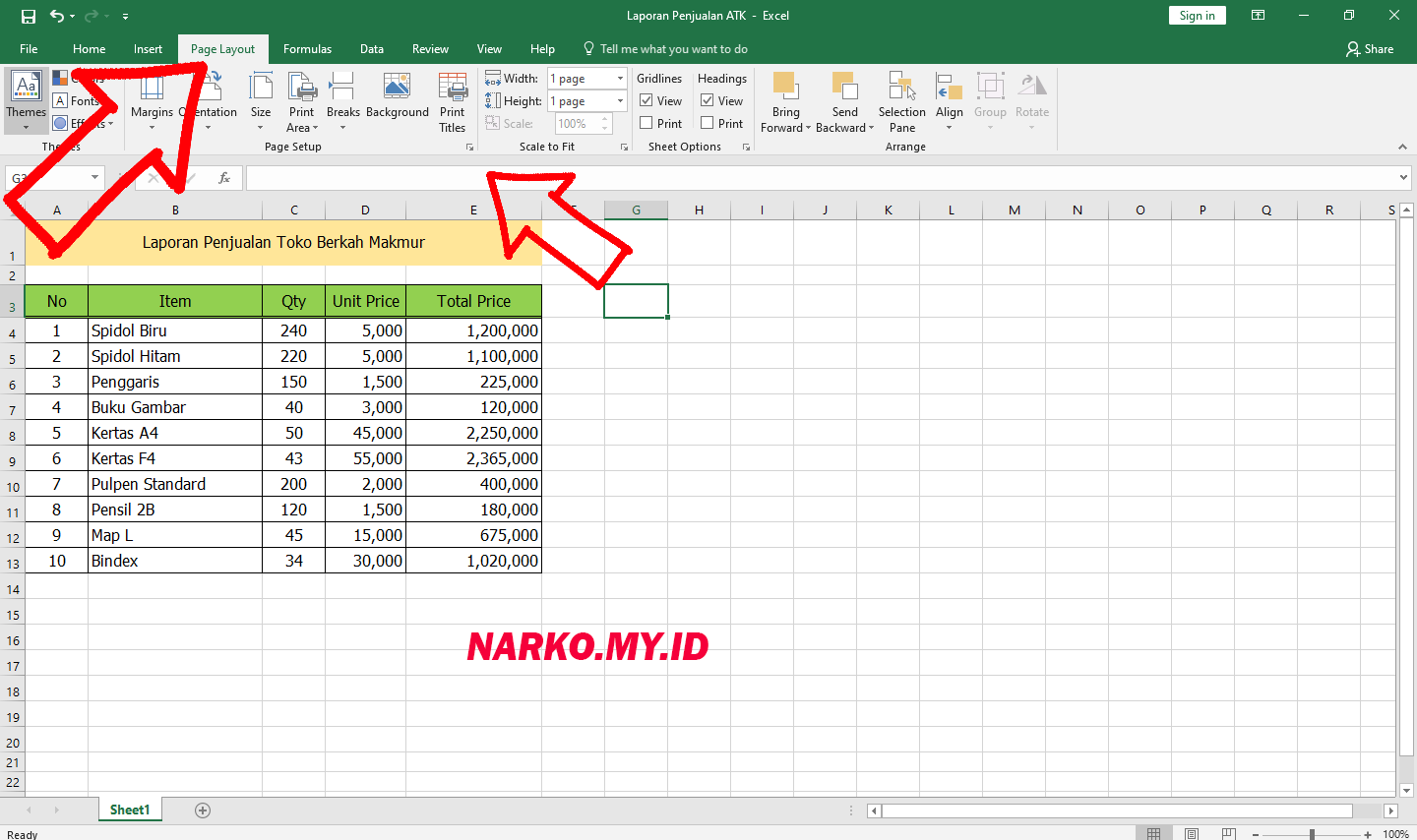When it comes to working with Excel spreadsheets, there are a lot of challenges that users may face. Whether it’s printing, saving, or using a file across different versions of Excel, these issues can cause frustration and wasted time. In this article, we will explore some tips and tricks for working with Excel files, as well as common questions and answers that can help users overcome obstacles and become more efficient in their work.
How to Print an Excel Spreadsheet without Cutoff
Printing an Excel spreadsheet can often result in parts of the document being cut off or not fully visible. This can be frustrating when trying to create a professional-looking document or when important information is omitted. Fortunately, there are some tips and tricks that we can use to make sure our Excel spreadsheets print without any cutoffs.
Adjust Your Excel Worksheet’s Margins
One of the easiest ways to ensure your Excel spreadsheet prints fully is to adjust the margins. Excel comes with preset margins, but you can go in and customize them to suit your needs. To do this:
- Click on the “Page Layout” tab.
- Click on “Margins.”
- Select “Custom Margins.”
- Change the margins to your desired settings.
By adjusting the margins, you can ensure that all the content of your Excel worksheet is visible and that there’s no cutoff. If you still find that parts of your worksheet don’t fit on a single page, you can try adjusting the scaling so that it fits to a single page.
Use “Fit to Page” Option
Another way to ensure that your Excel spreadsheet prints to a single page is to use the “Fit to Page” option. This option automatically scales the content to fit on a single page without any cutoff or distortion. To use fit to page:
- Click on the “Page Layout” tab.
- Click on the “Scale to Fit” button.
- Select “Fit to Page.”
By using the “Fit to Page” option, you can ensure that all the content of your Excel worksheet is visible without any cutoff or distortion. It’s a simple way to make sure that your document looks professional and is easy to read.
How to Fix Excel File not Saving Issues
Excel files not saving can be a major problem, especially when you’ve spent a lot of time working on a document. Fortunately, there are some simple solutions that can help you fix this issue and ensure that your files are saved properly.
Check for File Name and Location Restrictions
One of the most common reasons that Excel files don’t save is due to restrictions on the file name or location. If your file name contains special characters or is too long, Excel may not be able to save it properly. To avoid this issue, try to use a shorter file name and avoid any special characters that may cause problems.
In addition, make sure that you are saving your file to a location where you have permission to write. If you are trying to save to a read-only location, Excel may prevent you from saving changes.
Check for Compatibility Issues
Another reason that Excel files might not save is due to compatibility issues between different versions of Excel. If you are trying to save a file in an older format, or you are using a version of Excel that is not compatible with the file, you may encounter issues saving your document.
To resolve this problem, try saving the file in a different format, such as “.xlsx” instead of “.xls.” You can also try opening the file in a newer version of Excel or using compatibility mode to ensure that the file is saved properly. In addition, make sure that you have all the necessary updates and patches installed for your version of Excel.
FAQ
Q: How do I protect an Excel file from being opened and copied?
If you want to prevent other users from opening or copying the contents of your Excel file, you can protect it with a password. To do this, you can follow these steps:
- Click on the “File” tab.
- Click on “Info.”
- Select “Protect Workbook.”
- Choose “Encrypt with Password.”
- Enter a password and click “OK.”
Once you’ve protected your Excel file with a password, anyone who tries to open it will need to enter the password. This can be a useful way to keep sensitive information secure and prevent unauthorized access.
Q: How can I learn more about using Excel?
Excel is a powerful tool with many features and functions. If you want to learn more about using Excel, there are many resources available online. You can find tutorials and courses on websites like LinkedIn Learning, Coursera, and Udemy. Additionally, you can check out Microsoft’s support pages and user forums for tips and tricks from other users. Finally, YouTube is a great resource for Excel tutorials and demonstrations.
Conclusion
Excel can be a powerful tool, but it comes with its own set of challenges. By following the tips and tricks outlined in this article, users can become more efficient and avoid common problems like cutoffs when printing and saving errors. In addition, the FAQ section provides answers to some of the most common questions that users may have. With these solutions and resources at their disposal, Excel users can continue to improve their skills and work more effectively with spreadsheets.