In today’s digital age, expediting your work processes and ensuring security of your files is a necessity. This is especially true when dealing with important documents that contain confidential information. In this article, we will look at some helpful tips and tricks on how to secure and print your Microsoft Word and Excel files. We’ll also cover how to secure a PDF file so that it cannot be edited or copied.
 How to Lock a Word Document to Protect Your Files
How to Lock a Word Document to Protect Your Files
When working on important documents in Word, it’s crucial to ensure that it cannot be edited or copied by unauthorized personnel. One of the most effective ways to do this is by adding a password to the document. This password will be required before the file can be viewed or edited, ensuring that your files remain secure. Here’s a step-by-step guide on how to add a password to your Word document:
- Open the Word document and click on the “File” button on the top left corner of the screen.
- Click “Info” on the left-hand side of the screen and then click “Protect Document.”
- Select “Encrypt with Password.”
- Enter a password of your choice and click “OK.”
- Re-enter the password to confirm.
After you have completed these steps, the password will be added to the document, and anyone who tries to open or edit it will need to enter the password first.
 Printing Excel Documents Without Cut Offs
Printing Excel Documents Without Cut Offs
If you’ve ever tried to print an Excel document, you may have experienced issues with the printouts where parts of the worksheet appear cut off. This happens because Excel automatically scales the document to fit in the available print area. While this may seem like a good feature, it can result in a printout that’s difficult to read. To print an Excel file without cut offs, follow these steps:
- Open the Excel document you want to print and select the areas you want to print. If you want to print the entire worksheet, click “Ctrl+A.”
- Click on the “Page Layout” tab and select “Print Area.”
- Select “Set Print Area.”
- Click on the “Page Setup” tab and click on “Print Titles.”
- Under “Rows to repeat at top,” select the row numbers you want to repeat on each printed page, for example, if you want to repeat the first row, type “1:1” in the text field and hit “Enter.”
- Under “Columns to repeat at left,” select the column numbers you want to repeat on each printed page, for example, if you want to repeat the first column, type “A:A” in the text field and hit “Enter.”
Once you have completed these steps, your document will now print correctly without cut offs, and you can distribute it to your colleagues or use it for presentations.
 How to Print Excel Documents on One Page
How to Print Excel Documents on One Page
Sometimes, you may want to print an Excel document on a single page to make it easier to read or distribute. This can be a bit challenging, especially if your data is too large or complex to fit onto a single page. However, there are ways to achieve this. Here’s how:
- Open the Excel file that you want to print.
- Select the area that you want to print. If you want to print the entire worksheet, click “Ctrl+A.”
- Click on the “File” menu and select “Print.”
- Under “Settings,” select “Fit All Columns on One Page.”
- Click on the “Margins” tab and select “Narrow” under the margins option. This will reduce the whitespace and make more space for your data.
- Click on the “Page Setup” tab and check “Fit to” under the scaling option.
- For “Width,” input “1” and for “Height,” input a higher number, depending on how many rows you have in your data. For example, if you have 50 rows, input “2” or “3” for height.
- Click “Print” to print your document on a single page.
By following these steps, you can now print your Excel document on a single page, making it easier to read and distribute.
 FAQs
FAQs
How Can I Protect My Excel Workbook with a Password?
To protect your Excel workbook with a password, follow these steps:
- Open the Excel workbook that you want to password-protect.
- Click on “File” and then “Info.”
- Click on “Protect Workbook” and select “Encrypt with Password.”
- Enter a password and confirm it.
- Click on “OK.” Your workbook is now password-protected.
What’s the Easiest Way to Secure a PDF File?
One of the easiest and most effective ways to secure a PDF file is by using a password. Here’s how:
- Open the PDF file you want to secure.
- Click “File” and then “Properties” and select the “Security” tab.
- Select “Password Security” from the drop-down menu.
- Click on the “Require a password to open the document” checkbox and enter a password.
- Click on “OK” to apply the password.
You can also restrict what others can do with the PDF file, such as copying or editing. This can be done under the permissions settings.
Conclusion
In conclusion, these tips will help you secure and print your important files in Microsoft Word, Excel, and PDF. By following the step-by-step guidelines provided, you can ensure that your confidential information remains safe and secure while also simplifying your workflow.
Videos
Here’s a helpful YouTube video from Microsoft on how to password protect Word and Excel documents:
 How to Lock a Word Document to Protect Your Files
How to Lock a Word Document to Protect Your Files Printing Excel Documents Without Cut Offs
Printing Excel Documents Without Cut Offs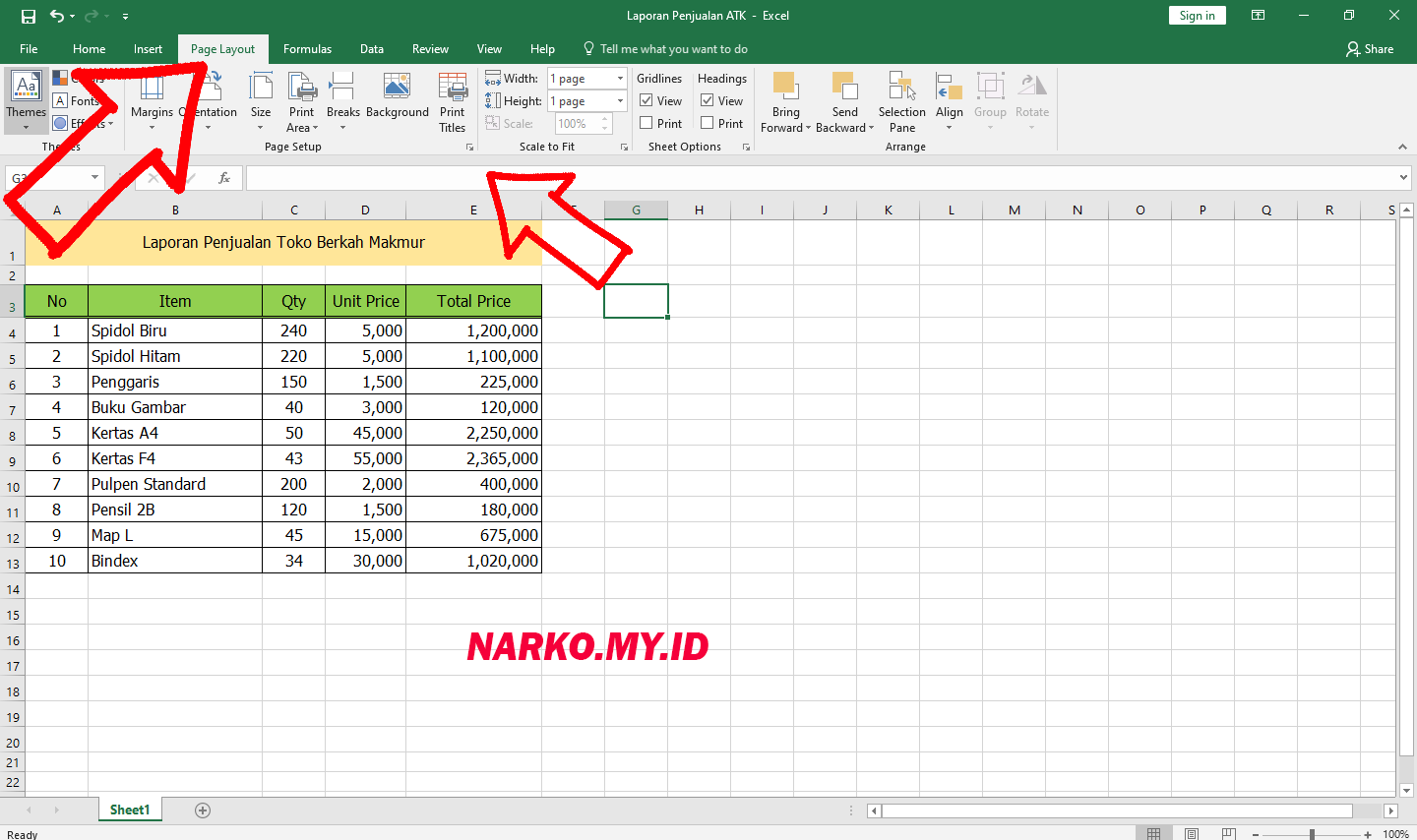 How to Print Excel Documents on One Page
How to Print Excel Documents on One Page FAQs
FAQs