Microsoft Excel adalah program spreadsheet yang digunakan oleh banyak orang di seluruh dunia. Biasanya digunakan untuk mengelola data seperti angka, formula, dan grafik. Namun, terkadang menggunakan Excel dapat menimbulkan beberapa masalah seperti kesalahan saat menghitung, terpotongnya kolom atau baris saat mencetak dan lain sebagainya. Nah, pada artikel pilar kali ini, kami akan memberikan beberapa tips dan trik tentang cara menggunakan Excel dengan benar agar pekerjaan Anda menjadi lebih mudah dan efisien.
Cara Buat List Angka Di Excel – Hongkoong

Jika Anda sering menggunakan Microsoft Excel untuk mengelola data numerik, Anda mungkin perlu mengetahui cara membuat list angka teratur atau berurutan pada Excel. Dalam artikel ini, kami akan memberikan langkah-langkah tentang cara membuat list angka teratur di Excel.
Langkah-langkah
- Buka lembar kerja Excel.
- Klik pada sel tempat Anda ingin memulai daftar angka.
- Ketik nomor pertama pada daftar Anda.
- Pada baris sel di bawah angka pertama, ketik formula =A1+1.
- Klik Enter untuk menyelesaikan formula. Anda akan melihat nomor kedua pada list angka Anda.
- Gunakan pegangan kotak ke bawah untuk menyelesaikan list angka.
Dengan cara ini, Anda dapat membuat list angka teratur dengan cepat dan mudah di Microsoft Excel. Anda juga dapat mengubah formula sesuai kebutuhan, seperti mengubah stepnya menjadi dua atau tiga, misalnya.
Langkah Penting agar Print File Excel Tidak Terpotong dan Rapi – Cara

Jika Anda bekerja dengan Microsoft Excel, Anda mungkin perlu mencetak lembar kerja Anda dari waktu ke waktu. Meskipun mudah, mencetak file Excel dengan benar seringkali menjadi masalah. Masalah umum adalah bagian lembar kerja terpotong atau rusak saat dicetak. Terkadang teks terpotong, atau gambar dan grafik terpotong secara tidak merata. Nah, dalam artikel ini kami akan memberikan langkah-langkah tentang bagaimana mencetak file Excel dengan benar agar tidak terpotong atau tidak rapi.
Langkah-langkah
- Buka file Excel yang ingin Anda cetak.
- Pilih area atau data yang ingin Anda cetak.
- Klik “Print Area” di bagian “Page Setup” pada pita.
- Pilih “Set Print Area” dari menu dropdown.
- Klik “Page Layout” pada pita.
- Klik “Size” dan pilih ukuran kertas yang ingin Anda gunakan.
- Klik “Print Preview” untuk memeriksa tampilan file cetakan Anda.
- Jika ada bagian yang terpotong, klik “Scale to Fit” dan pilih opsi dari menu dropdown yang ingin Anda gunakan.
- Klik “Print” untuk mencetak file Anda.
Cara Membuat Angka Berurutan Excel – Kumpulan Tips

Ketika membuat sebuah tabel atau laporan di Excel, kita sering membutuhkan menggunakan angka berurutan. Namun, banyak diantara kita yang masih bingung bagaimana cara membuat angka berurutan di Excel. Nah, pada artikel ini, kami akan memberikan tutorial lengkap tentang cara membuat angka berurutan di Excel.
Langkah-langkah
- Buka lembar kerja Excel.
- Buat atau pilih kolom di mana kamu akan menambahkan angka berurutan.
- Tulis angka pertama pada kolom tersebut.
- Klik sel di sebelahnya.
- Ketik formula =A1+1 (jika menggunakan kolom A).
- Klik Enter dan lihat nomor kedua pada list angka yang bertambah 1.
- Gunakan pegangan kotak ke bawah untuk menyelesaikan list angka.
Cara Mengunci Excel Agar Tidak Bisa Diedit / Cara mengunci Tabel yang

Excel merupakan aplikasi penting untuk mengelola data karena memiliki banyak fitur untuk menghitung, menganalisis, dan mempresentasikan data. Namun, kadang kita perlu membuat laporan atau tabel yang harus dikunci agar tidak dapat diedit oleh orang lain yang tidak berwenang. Nah, pada artikel ini, kami akan memberikan langkah-langkah tentang cara mengunci Excel agar tidak bisa diedit atau mengunci tabel yang sudah selesai dibuat.
Langkah-langkah
- Buka file Excel yang ingin Anda kunci.
- Pilih sel / range sel yang ingin Anda kunci.
- Klik kanan dan pilih “Format Cells…” dari menu dropdown.
- Pilih tab “Protection”.
- Centang “Locked”.
- Klik “OK”.
- Klik “Review” pada pita dan pilih “Protect Sheet”.
- Tentukan kata sandi yang ingin Anda gunakan untuk melindungi lembar kerja.
- Klik OK.
- Selesai! Sekarang file Excel Anda sudah terkunci dan tidak dapat diedit.
Cara Agar File Excel Bisa Dibuka pada Semua Versi Excel | Kompilasi Excel
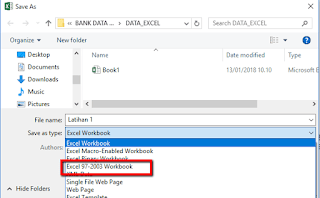
Microsoft Excel adalah program pengolah data yang sangat populer di seluruh dunia. Namun, terkadang terdapat masalah ketika file Excel tidak dapat dibuka di versi Excel yang berbeda. Hal ini umum terjadi terutama ketika membagikan file Excel antara beberapa komputer atau dengan orang lain yang menggunakan versi Excel yang berbeda. Oleh karena itu, pada artikel ini, kami akan memberikan tips tentang cara membuat file Excel agar dapat dibuka pada semua versi Excel.
Langkah-langkah
- Buka file Excel yang ingin Anda ubah ke format yang dapat dibaca pada semua versi Excel.
- Pilih “File” dan klik “Save As”.
- Pada “Save As Type”, pilih “Excel Workbook” atau “Excel 97-2003 Workbook”.
- Klik “Save”.
FAQ Paling Populer
1. Apa saja masalah umum yang terjadi saat menggunakan Excel?
Masalah umum yang terjadi saat menggunakan Microsoft Excel adalah terpotongnya baris atau kolom saat mencetak, kesalahan saat menghitung, dan file Excel tidak dapat dibuka di versi Excel yang berbeda.
2. Bagaimana cara mengunci file Excel agar tidak dapat diedit?
Anda dapat mengunci file Excel dengan cara memilih sel atau range sel yang ingin dikunci, lalu klik kanan dan pilih “Format Cells…” dari menu dropdown, dan pilih tab “Protection”. Centang “Locked” dan klik “OK”. Kemudian klik “Review” pada pita dan pilih “Protect Sheet”. Tentukan kata sandi dan klik OK.