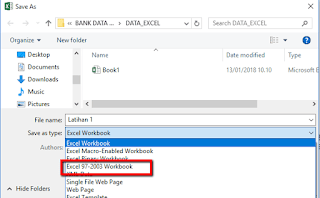Are you having difficulty opening Excel files on your computer? You’re not alone. Many people face this issue when they try to open an Excel file and receive an error message. There could be various reasons why this happens, but don’t worry, we’ve got you covered. In this article, we’ll share some useful tips on how to fix Excel files that won’t open.
Cara Agar File Excel Bisa Dibuka pada Semua Versi Excel | Kompilasi Excel
If you’re using an older version of Excel, opening files created with a newer version can be challenging. You might get an error message saying that the file is incompatible or corrupt. Here are some helpful tips to fix this issue:
- Save the file in the Compatibility Mode
- Use the File Compatibility Checker
The easiest way to make sure your Excel file is compatible with other versions of Excel is to save it in Compatibility Mode. This will ensure that the file can be opened in older versions of Excel. Here’s how you can do it:
1. Open the Excel file you want to save as compatible with other versions.
2. Click File > Save As.
3. Choose Excel 97-2003 Workbook (*.xls) from the Save as type drop-down list.
4. Give a new name to the file and click Save.
If you don’t want to save the file in Compatibility Mode or want to check whether it’s compatible with other versions of Excel, you can use the File Compatibility Checker. Here’s how:
1. Open the Excel file you want to check for compatibility.
2. Click File > Info.
3. Click Check for Issues > Check Compatibility.
4. The Compatibility Checker will identify any issues with the file and suggest ways to fix them.
CARA MENGATASI FILE EXCEL YANG TIDAK BISA DIBUKA | Pengetahuan tentang
Another common issue that users face is when they can’t open Excel files at all. When you try to open the file, nothing happens, or you might get an error message. This can be frustrating, especially if you need to access the file urgently. Here’s how you can fix this issue:
- Check if the file is in an accessible location.
- Repair Excel File
If the file is stored on a network drive or shared folder, make sure you have the necessary permissions to access it. Also, check if the file has been moved, deleted or renamed.
If the Excel file is corrupt, you may not be able to open it. In this case, you should repair the file. Luckily, Excel has a built-in repair tool that you can use to fix the file. Here’s how:
1. Open Excel and click File > Open.
2. Browse for the damaged Excel file and select it.
3. Click the arrow next to the Open button and select Open and Repair.
4. Choose Repair if you want Excel to try and fix the file, or choose Extract Data if you just want to extract the data from the file.
5. Click OK and wait for the repair process to complete.
FAQ
1. Why can’t I open my Excel file?
There could be several reasons why you can’t open your Excel file. It could be corrupt or damaged, the file format may be incompatible with your version of Excel, or you may not have the necessary permissions to access the file.
2. Can I still access my data if the Excel file is corrupt?
Yes, you may still be able to access your data if the Excel file is corrupt. You can try repairing the file using Excel’s built-in repair tool or extracting the data from the file.
Hopefully, these tips have helped you fix your Excel file and open it without any issues. If you continue to have problems, you may want to seek help from an expert or contact Microsoft support for further assistance.