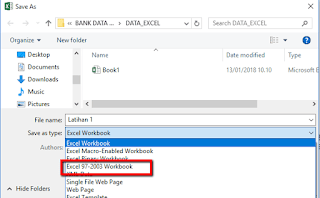Whether you’re a student, a professional, or just someone who loves numbers, Excel is a crucial tool. It makes data analysis and manipulation easier and faster. But, what if you encounter an Excel file that cannot be opened on your computer? Or what if you cannot edit a specific file even though you have access to it? In this article, we will explore some of the common Excel file issues and how to fix them.
Cara Agar File Excel Bisa Dibuka pada Semua Versi Excel
One of the most common issues with Excel files is version compatibility. Excel files created on a newer version of Excel may not open on an older version, and vice versa. To resolve this issue, there are a few solutions:
- Save the file in a compatible format: If you’re using a newer version of Excel, save the file in a format that is compatible with the older version. To do this, click on “File” and then “Save As.” In the “Save As Type” drop-down menu, choose the version of Excel you want to save the file for. For example, if you’re saving the file for someone using Excel 2010, choose “Excel Workbook (*.xlsx)”.
- Use Excel Online: If you’re having trouble opening an Excel file on your computer, try opening it in Excel Online. Excel Online is a free version of Excel that you can access from any web browser. To use Excel Online, go to office.com, sign in with your Microsoft account, and select “Excel”.
Cara Mengatasi File Excel yang Tidak Bisa Dibuka
Another common issue with Excel files is when you cannot open the file. If you’re experiencing this issue, try these solutions:
- Check the file format: Make sure the file format is compatible with Excel. Excel can open files in several formats, including .xlsx, .xlsm, .xlsb, .xltx, .xltm, and .xls.
- Repair the file: If the file is damaged, you can use Excel’s built-in repair feature. To do this, open Excel and go to “File” and then “Open.” Select the file you want to repair and then click on the arrow next to the “Open” button. Choose “Open and Repair” from the drop-down menu.
Cara Mengatasi File Excel yang Tidak Bisa Diedit
There are times when you have access to an Excel file, but you cannot edit it. This can be frustrating, especially if you need to make changes to the file. To fix this issue, try these solutions:
- Check the file permissions: Make sure you have the necessary permissions to edit the file. If the file is stored on a shared network drive, talk to the file owner or IT department to ensure that you have the proper access rights.
- Check if the file is read-only: If the file is read-only, you will not be able to make changes to it. To check if the file is read-only, right-click on the file and select “Properties.” Look for the “Read-only” attribute and make sure it is unchecked.
Cara Agar MS Word, Excel, PowerPoint Tidak Bisa Dihapus dan Dicopy
Protecting your files from being copied or deleted is important, especially if you’re working on sensitive data. To do this, try the following solutions:
- Set the file permissions: You can set the file permissions on Windows to prevent unauthorized users from accessing the file. To do this, right-click on the file and select “Properties.” Go to the “Security” tab and set the necessary permissions.
- Add a password to the file: You can protect your Excel file by adding a password to it. To do this, go to “File” and then “Info.” Click on “Protect Workbook” and select “Encrypt with Password.” Enter a password and click on “OK.”
Cara Agar Tulisan Di Excel Tidak Memanjang Ke Samping
When working with text in Excel, it can be frustrating when the text spills over into the next column, making the spreadsheet difficult to read. To fix this issue, try the following solutions:
- Wrap the text: You can wrap the text in a cell so that it stays within the cell instead of spilling over into the next column. To do this, select the cell or cells you want to wrap, right-click, and select “Format Cells.” Go to the “Alignment” tab and check the “Wrap text” box.
- Adjust the column width: You can adjust the column width to accommodate the text. To do this, hover your mouse between two column letters until it turns into a double arrow. Click and drag the column to the desired width.
FAQ
Q: How do I recover an unsaved Excel file?
If your computer crashes or shuts down unexpectedly while working on an Excel file, you may lose unsaved changes. To recover an unsaved Excel file, follow these steps:
- Open a new Excel file.
- Click on “File” and then “Open.”
- Click on the “Recent” tab.
- At the bottom of the screen, click on “Recover Unsaved Workbooks.”
- Select the file you want to recover and click “Open.”
- Save the file.
Sharing an Excel file with others is easy. Here are the steps:
- Open the Excel file you want to share.
- Click on “File” and then “Share.”
- Enter the email addresses of the people you want to share the file with. You can also create a link that you can share with others.
- Choose whether you want others to be able to edit the file or just view it.
- Click on “Share.”
Include Video: Tips and Tricks for Working with Excel
Check out this video for some helpful tips and tricks for working with Excel: