Mail merge atau dalam bahasa Indonesia diartikan pengiriman surat besar-besaran yang dilakukan melalui Microsoft Word. Dalam artian yang lebih tepat, mail merge adalah teknik dalam menghasilkan dokumen-dokumen yang memerlukan berbeda-beda dengan data yang serupa atau sama. Data tersebut ditempatkan pada sebuah sumber data misalnya daftar anggota kelompok, daftar customer atau data yang sudah di-importkan dari program lain di dalam Microsoft Excel.
 Cara Membuat Mail Merge (Mailing) Di Word 2007, 2010, 2013 dan 2016
Cara Membuat Mail Merge (Mailing) Di Word 2007, 2010, 2013 dan 2016
Cara pembuatan mail merge sangat mudah dan praktis dilakukan dengan perangkat Microsoft Word. Tutorial kali ini akan menjabarkan langkah-langkah dalam pembuatan mail merge pada versi Microsoft Word 2007, 2010, 2013 dan 2016.
- Menentukan Jenis Dokumen dan Membuka Dokumen
Jenis dokumen harus dipilih terlebih dahulu, karena nantinya dokumen tersebut akan dipilih dengan memasukan data ke dalam dokumen tersebut. Pilih menu Mailings dan pilih jenis dokumen yang diinginkan misalnya Surat, Label, atau amplop. Setelah itu lakukan pada tahap pembukaan dokumen, jika dokumen belum terbuka bisa buka dokumen baru dengan menekan tombol Ctrl + N pada keyboard atau klik New Document pada menu Microsoft Word.
- Mengimport Data
Langkah selanjutnya adalah mengimport data dalam bentuk tabel dari Microsoft Excel ke dalam dokumen word. Klik pada menu Select Recipients, kemudian pilih Use Existing List. Setelah itu di sisi kanan atas Word, klik pada Browse dan pilih data dengan format excel yang diinginkan.
- Masukan Field pada Dokumen
Jika data yang ingin digunakan untuk mail merge sudah terbuka, langkah selanjutnya adalah memasukkan field. Field yang paling umum digunakan yaitu Nama, Alamat, Kota dan lainnya. Klik pada Insert Merge Field kemudian pilih field yang akan dimasukkan pada dokumen.
 Cara Membuat Mail Merge Di Word, Bisa Semua Versi
Cara Membuat Mail Merge Di Word, Bisa Semua Versi
Jika Anda menggunakan Microsoft Word untuk menghasilkan surat masal atau dokumen, kemampuan mail merge adalah salah satu fitur yang akan memudahkan Anda. Berikut ini adalah tutorial cara membuat mail merge di Word, yang bisa diterapkan pada semua versi Word.
- Buka File Microsoft Word Anda
Langkah pertama adalah membuka program Word dan membuka dokumen yang ingin Anda gunakan untuk mail merge. Setelah itu, klik pada menu Mailings yang terletak di atas toolbar, kemudian pilih Start Mail Merge. Pilih jenis dokumen yang akan digunakan untuk mail merge, seperti Surat, Amplop atau Label. Setelah itu, Anda dapat memulai menambahkan data ke dalam dokumen.
- Menambahkan Data ke dalam Dokumen
Langkah berikutnya adalah menambahkan data ke dalam dokumen. Anda dapat mengimpor data dari sumber data lain seperti Microsoft Excel atau membuat tabel sendiri. Pilih tombol Select Recipients di menu Mailings lalu pilih Use Existing List. Setelah itu, Microsoft Word akan meminta Anda untuk memilih file yang berisi data yang ingin digunakan. Setelah memilih data, klik pada tombol Open.
- Menambahkan Field ke dalam Dokumen
Setiap kali data diimpor ke dalam dokumen, Microsoft Word otomatis membuat sebuah tabel. Berikutnya, pilih lokasi dalam dokumen yang ingin Anda tambahkan informasi tetap. Kemudian, tambahkan field dengan mengklik pada tombol suatu field di bagian Write & Insert Fields di menu Mailings. Anda dapat menambahkan field untuk semua informasi yang ingin Anda sertakan di dalam mail merge.
 [Tutorial Lengkap] Cara Membuat Mail Merge Di Word 2007 Data Di Excel
[Tutorial Lengkap] Cara Membuat Mail Merge Di Word 2007 Data Di Excel
Mail Merge di Word 2007 merupakan fitur yang cukup membantu dalam pengiriman Email masal. Mail Merge sendiri berasal dari kata mail yang berhubungan dengan Email dan merge yang berarti penggabungan. Oleh karena itu Mail Merge merupakan penggabungan file email atau email-conten dengan data yang ada di dalam database, dengan memanfaatkan fitur dokumen Microsoft Word. Pada tulisan ini saya akan membagikan cara membuat mail merge pada Word 2007 dengan data yang berasal dari Excel.
- Membuat Dokumen Baru Microsoft Word
Buka dokumen baru pada Microsoft Office Word 2007. Setelah dokumen terbuka pilih kamus untuk memilih jenis dokumen yang akan dijadikan mail merge, misalnya surat, label atau amplop.
- Mengambil Data Dari File Excel
Klik menu Office dan pilih Open. Setelah file dokumen excel terbuka pada mesin komputer, penambahan data pada mail merge bisa dilakukan diantaranya pada kolom nama kekiri.
- Masukkan Field pada Dokumen Microsoft Word
Setelah proses pengambilan data dari file excel berhasil dilakukan, selanjutnya masukkan field atau campuran isi dari lembar excel ke dalam dokumen Microsoft Word. Pilih Insert Field pada menu Writing & Insert Fields kemudian pilih field yang akan dimasukkan pada dokumen.
 CARA MAIL MERGE EXCEL KE WORD – YouTube
CARA MAIL MERGE EXCEL KE WORD – YouTube
Berikut ini adalah video tutorial dalam melakukan mail merge dari Excel ke Word.
 Tutorial Cara Membuat Mail Merge Di Word 2016 Data Di Excel Beserta
Tutorial Cara Membuat Mail Merge Di Word 2016 Data Di Excel Beserta
Microsoft Word adalah salah satu aplikasi pengolah kata paling populer di dunia. Program ini dirancang untuk membantu pengguna membuat dokumen apa saja seperti surat, laporan, tugas, dan masih banyak lagi. Fitur utama dari aplikasi ini adalah mail merge, yang memungkinkan pengguna untuk menggabungkan dokumen dengan data yang diimpor dari aplikasi lain seperti Excel. Bagi Anda yang baru belajar Microsoft Word atau ingin mencoba mail merge untuk pertama kalinya, berikut adalah tutorial cara membuat mail merge di Word 2016.
- Menentukan Jenis Dokumen dan Membuka Dokumen
Pertama-tama, Anda harus memilih jenis dokumen yang ingin Anda buat serta membuka dokumen tersebut. Jika dokumen belum terbuka, klik New Document pada menu Microsoft Word atau tekan tombol Ctrl + N pada keyboard. Setelah itu, pilih jenis dokumen yang diinginkan, seperti Surat, Amplop atau Label.
- Mengimpor Data dari Excel
Selanjutnya, klik pada menu Mailings dan pilih Select Recipients, kemudian pilih Use Existing List. Pilih file Excel yang ingin digunakan dan klik Open. Setelah itu, pilih tabel di file Excel tersebut yang akan digunakan sebagai data untuk mail merge.
- Membuat Field pada Dokumen
Setelah data diimpor, langkah selanjutnya adalah membuat field untuk dokumen. Pilih posisi dalam dokumen di mana Anda ingin menempatkan data, seperti nama, alamat, dan tanda tangan. Kemudian, klik Insert Merge Field pada menu Write & Insert Fields pada bagian atas toolbar. Setiap kali Anda memilih field, itu akan muncul di dokumen.
FAQ
1. Apakah Mail Merge Cuma Bisa Digunakan di Microsoft Word?
Mail Merge merupakan fitur yang biasanya digunakan pada Microsoft Word namun tidak terbatas hanya di Microsoft Word saja, fitur mail merge juga dapat dijumpai pada program email marketing seperti MailChimp dan campaign monitor, google sheets, dan google doc.
2. Apa Saja Data yang Bisa Ditambahkan pada Mail Merge?
Data yang dapat ditambahkan pada mail merge misalnya adalah nama, alamat, nomor telepon, email, tanggal, nomor resi, dan detail lainnya yang perlu disertakan.
Demikian informasi tutorial Cara Membuat Mail Merge (Mailing) Di Word berbagai versi yang bisa digunakan untuk memudahkan Anda dalam mengeksekusi pengiriman dokumen atau surat massal. Selamat mencoba!
 Cara Membuat Mail Merge (Mailing) Di Word 2007, 2010, 2013 dan 2016
Cara Membuat Mail Merge (Mailing) Di Word 2007, 2010, 2013 dan 2016 Cara Membuat Mail Merge Di Word, Bisa Semua Versi
Cara Membuat Mail Merge Di Word, Bisa Semua Versi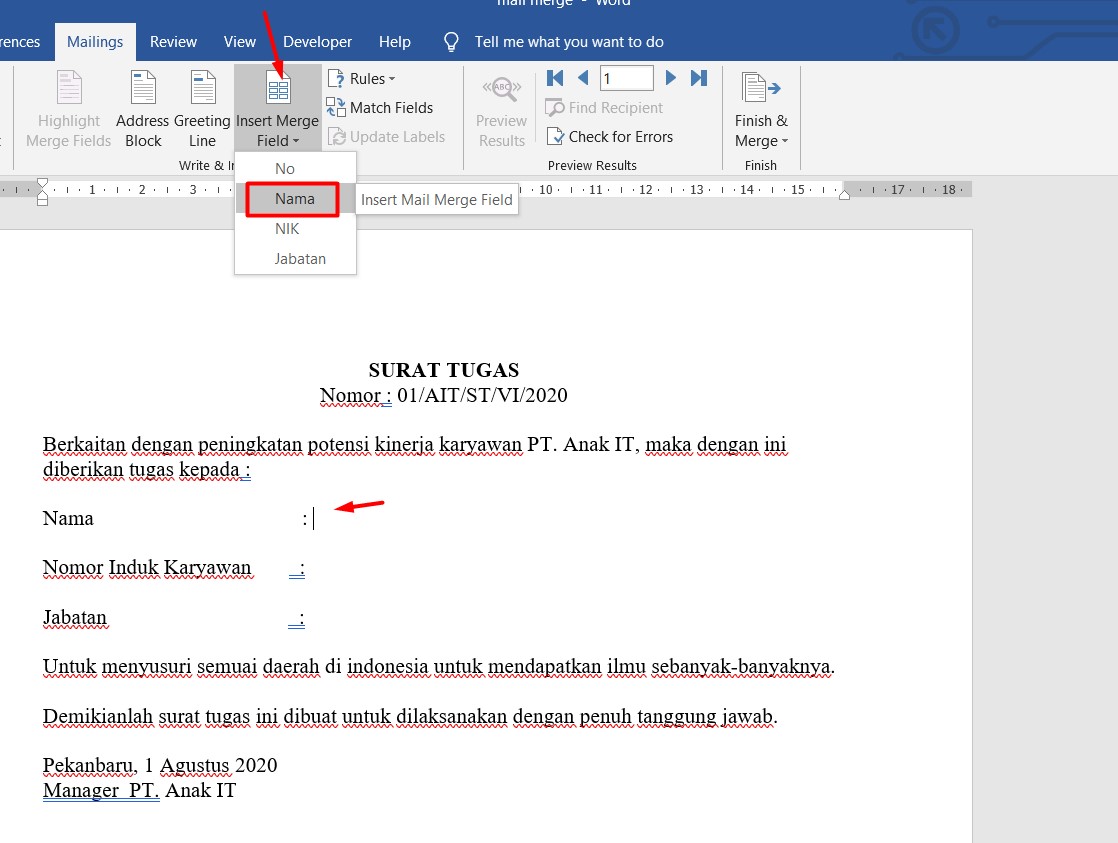 [Tutorial Lengkap] Cara Membuat Mail Merge Di Word 2007 Data Di Excel
[Tutorial Lengkap] Cara Membuat Mail Merge Di Word 2007 Data Di Excel CARA MAIL MERGE EXCEL KE WORD – YouTube
CARA MAIL MERGE EXCEL KE WORD – YouTube Tutorial Cara Membuat Mail Merge Di Word 2016 Data Di Excel Beserta
Tutorial Cara Membuat Mail Merge Di Word 2016 Data Di Excel Beserta