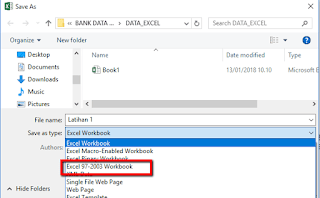Excel is a powerful tool for managing data, but it can be frustrating when the text in your cells extends past the width of the cell. This can happen when you have long words or phrases, or when the data in the cell is wider than the column width. Fortunately, there are several ways to prevent text from overflowing in Excel.
Method 1: Wrap Text
The easiest way to prevent text from overflowing in Excel is to wrap the text within the cell. You can do this by selecting the cells that contain the text you want to wrap, then clicking on the Wrap Text button in the Home tab. This will make the text wrap within the cell, and will not extend beyond the width of the cell.
Method 2: Adjust Column Width
If the text in your cell is still overflowing after wrapping the text, you can adjust the width of the column to fit the text. To do this, place your mouse cursor on the line between two columns until the cursor changes to a double-sided arrow. Then, click and drag the line to adjust the width of the column. Once you have widened the column, the text should no longer overflow.
Method 3: Shrink Text
If you have a large amount of text in a cell, and you don’t want to adjust the column width, you can try shrinking the text to fit within the cell. To do this, select the cells you want to adjust, then click on the Format Cells button in the Home tab. In the Format Cells dialog box, go to the Alignment tab, and check the Shrink to Fit checkbox. This will force the text to shrink to fit within the cell.
FAQ
Q: Why is my text still overflowing even after wrapping and adjusting column width?
A: If your text is still overflowing after wrapping and adjusting column width, it may be because the font size is too large. Try reducing the font size to see if this helps.
Q: Can I automatically adjust the width of all columns in my worksheet?
A: Yes, you can automatically adjust the width of all columns in your worksheet by selecting the entire worksheet, then double-clicking on the line between two column headings. Excel will automatically adjust the width of each column to fit the widest cell in that column.
Video Tutorial: How to Enter Data in Excel and Prevent Text Overflow
Closing Thoughts
Preventing text from overflowing in Excel is an important skill for anyone who works with data. With these simple tips and tricks, you can ensure that your data is clearly organized and easy to read.
Bonus Tip:
If you encounter the problem of Excel not responding, it can be frustrating, especially if you have a large amount of data. One solution to this problem is to disable macros in your Excel file. To do this, go to the File tab, then click on Options. In the Excel Options dialog box, go to the Trust Center tab, and click on Trust Center Settings. From there, click on Macro Settings, and select the option to Disable all macros with notification. This will disable macros in your Excel file, but will still allow you to enable them if necessary.
FAQ
Q: What are macros, and why should I disable them?
A: Macros are a set of instructions that automate tasks in Excel. While macros can be useful, they can also be a security risk, as they can be used to execute malicious code. For this reason, it is a good idea to disable macros in Excel files that you do not trust.
Q: How can I tell if a macro is disabled in my Excel file?
A: If macros are disabled in your Excel file, you will see a warning message at the top of the worksheet when you open the file. To enable macros, click on the Options button in the warning message, then select Enable this content.
Video Tutorial: How to Disable Macros in Excel to Prevent Not Responding
Closing Thoughts
Disabling macros in your Excel file can help prevent the program from not responding, and can improve the overall security of your data. By following the tips and tricks in this article, you can ensure that your data is organized, easy to read, and secure.
Disclaimer:
Note that some of these tips and tricks may not work in all versions of Excel or on all operating systems. Always check your version of Excel and your computer’s operating system to ensure that these tips and tricks are compatible.